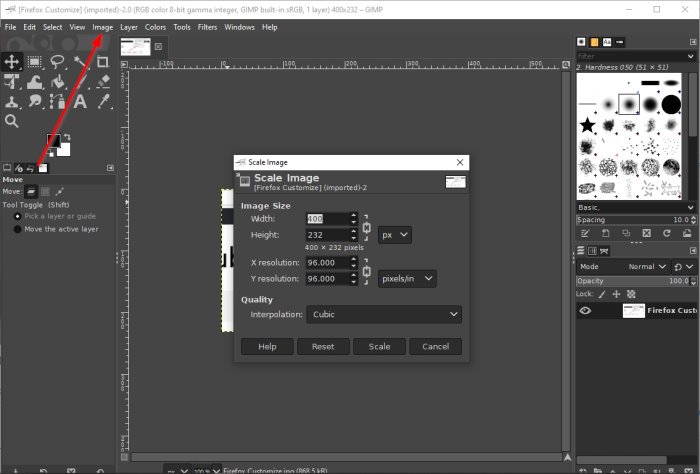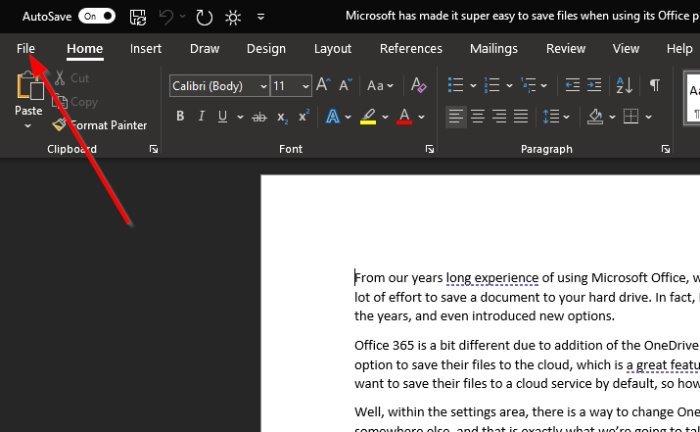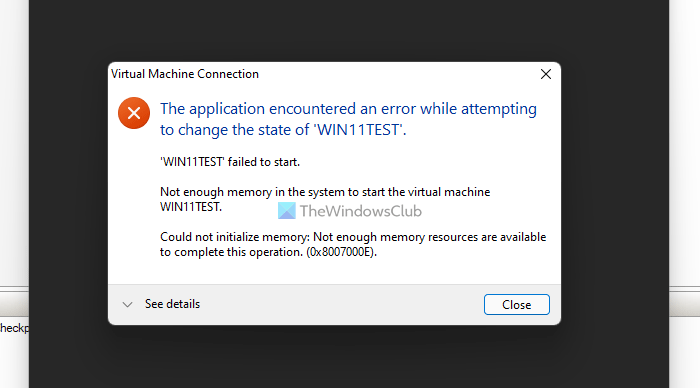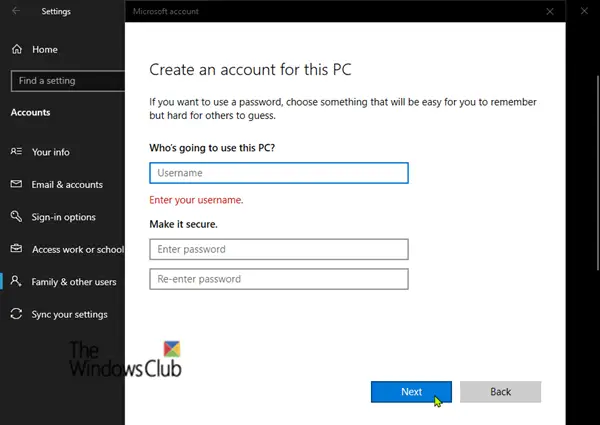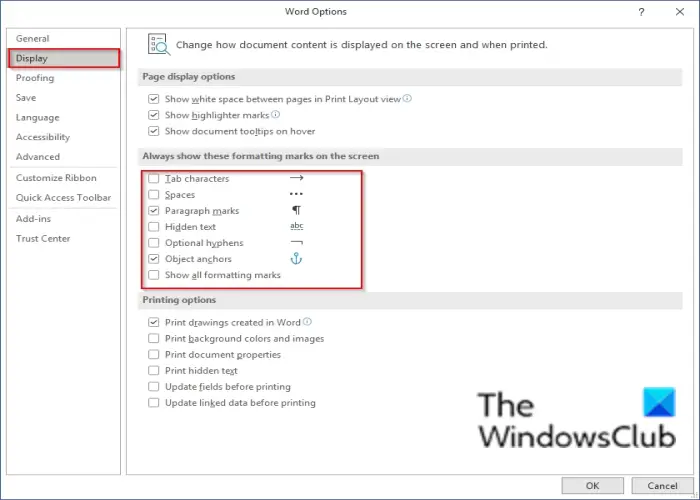Twitch、Mixer、YouTube はライブ コンテンツのストリーミングでトップの地位を占めていますが、誰もが物事を遂行するための適切なツールを備えているわけではありません。ゲームで先を行きたいなら、私たちがお勧めしますノートスタジオ。ここで紹介したものは Windows 11/10 向けの最高のストリーミング ツールの 1 つであり、それは多くのストリーマーがそれを使用することを選択したからだけではありません。これが最高の製品の 1 つである理由は、その機能と Windows 11/10 上でのスムーズな動作によるものです。
PC用ビデオ録画&ライブストリーミングソフトウェア
OBS Studio はストリーミングだけでなく、コンテンツの録画にも使用できることに留意してください。何でも屋だが、ストリーミングに関しては達人だと言えるだろう。ここで、アプリを初めて起動した後、主にストリーミング用に最適化し、次に録画用に最適化するように求められることに注意してください。別の方法は、録画用に最適化し、ストリーミング用に二次的に最適化することです。
指示に従い、ストリーミング プラットフォームを選択するときは、必ずストリーミング キーを手元に用意してください。
1] ストリーミングを開始する
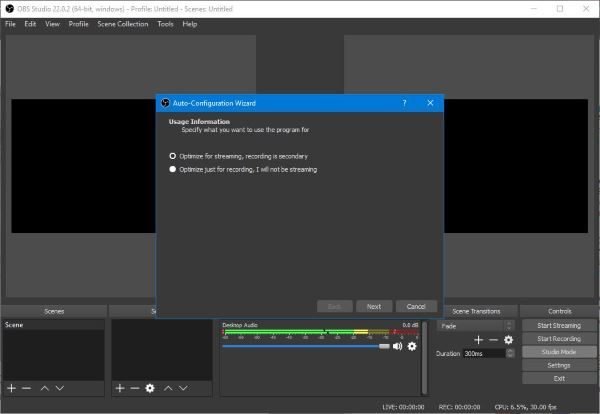
ストリームを開始する前に、まず OBS Studio を選択したストリーミング プラットフォーム (YouTube、Twitch、または Mixer のいずれか) に接続する必要があることに注意してください。その後、「ストリーミング開始」ボタンをクリックして準備を整えます。
高品質のストリーミングを実現するには、高速なアップロード速度が必要です。そうしないと、ビジネスにおける多くの失敗の 1 つになってしまいます。
2] 録音を開始します
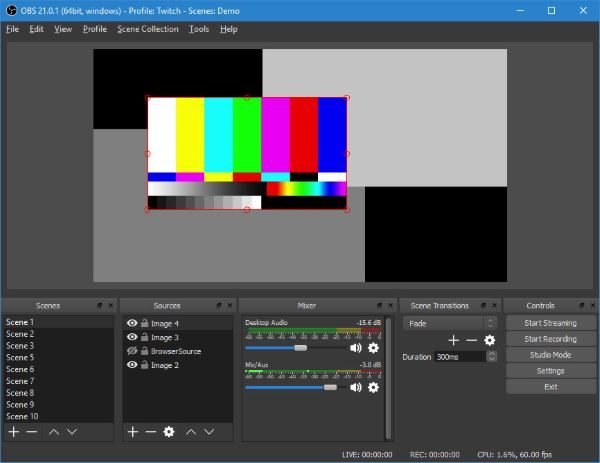
録画セッションをキックスタートするには、ストリーマーがいずれかのストリーミング サービスに接続している必要もあります。必ず上記の手順に従い、そこから「録画開始」ボタンを押して作業を進めてください。
ストリーミングと録画中に、CPU が使用している処理能力の量と、ビデオの現在のフレームがアプリの一番下に表示されます。
3]スタジオモード
ここにあるこのモードは、私たちの観点からするとかなり興味深いものです。ユーザーは、通常のトランジションとともにクイック トランジションを作成できます。ユーザーがシーンを切り取ったり複製したりしたい場合は、すべて可能なのでそのまま続行してください。
ストリーミングする前に、必ずこの機能を試してみてください。
4]ツール
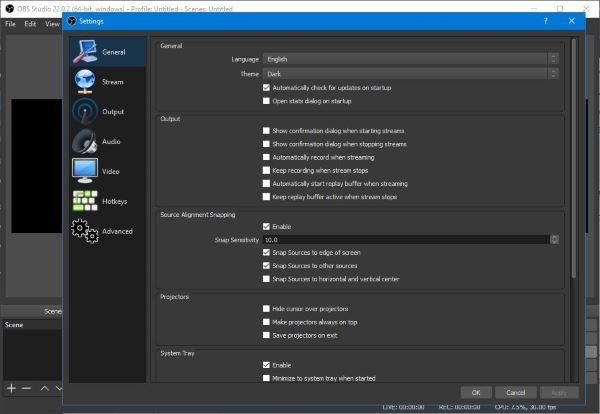
[ツール] セクションを確認すると、すぐに活用できるものがいくつか見つかります。ここで自動構成ウィザードに戻ることができます。キャプションを試したい場合は、これをオンにできます。
現時点ではこの機能は実験的なものであるため、計画通りにいかない可能性があるため、キャプションには注意してください。
自動シーン切り替え機能もあるので、ぜひチェックしてみてください。
OBS Studio – オープン ブロードキャスター ソフトウェアのダウンロード
全体として、これが強力なツールであることは間違いありません。そのため、ストリーミングの領域に参入する準備ができている場合は、OBS Studio も一緒に利用してください。今すぐ OBS Studio をダウンロードしてください。公式ウェブサイト。