長年の使用経験からマイクロソフトオフィス、ドキュメントをハードドライブに保存するのに多くの労力はかからないと断言できます。実際、Microsoft は長年にわたってこれをはるかに簡単にし、新しいオプションも導入しました。
Office のデフォルトの保存場所を変更する
Office 365 は、OneDriveクラウドストレージサービス。ユーザーはファイルをクラウドに保存するオプションを利用できるようになりました。これは素晴らしい機能ですが、これはデフォルトです。誰もがデフォルトでファイルをクラウド サービスに保存したいとは限らないので、これを修正するにはどうすればよいでしょうか?
さて、設定領域内には、OneDrive をプライマリ スポットから別の場所に変更する方法があり、それがまさにこの記事で説明する内容です。
現在、通常、Microsoft Office がファイルの保存場所を尋ねると、OneDrive への保存を推奨します。しかし、それだけではなく、場所を手動で変更することもできますが、その場合、新しいドキュメントに対して毎回同じ操作を実行する必要があります。
Office プログラムの起動後に Office のデフォルトの保存場所を変更するには:
- 「ファイル」タブをクリックします
- オプションの選択
- Wordオプションで「保存」タブを選択します
- デフォルトでコンピュータに保存し、デフォルトのファイルの場所のパスを指定します。
これについてさらに詳しく話しましょう。
1] [ファイル]タブをクリックします
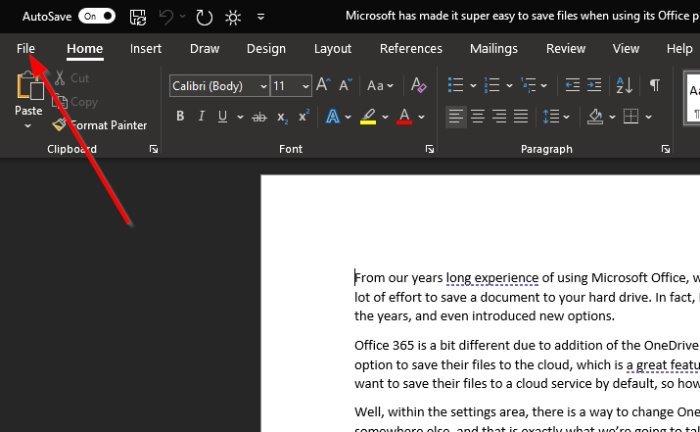
このような状況で最初に行うことは、ドキュメントを開いて、ファイルOffice 365 の左上隅にあるタブ。
2] オプションを選択します
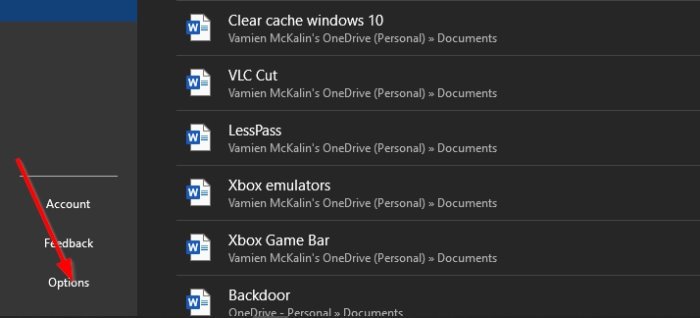
をクリックした後ファイル、ドロップダウン メニューの一番下を見てください。オプション。それを選択して次のステップに進むことで、時間を無駄にする必要はありません。
3] Wordオプションで「保存」タブを選択します
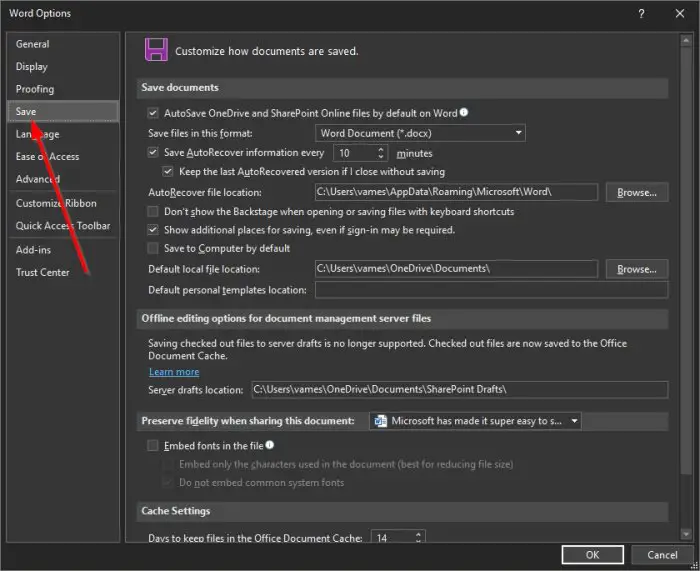
ときワードオプションウィンドウが表示されたら、左側のペインを見てください。保存タブ。
以下の 4 番目のオプションです一般的な, なので、試してみてもハズレがありません。
4] デフォルトでコンピュータに保存
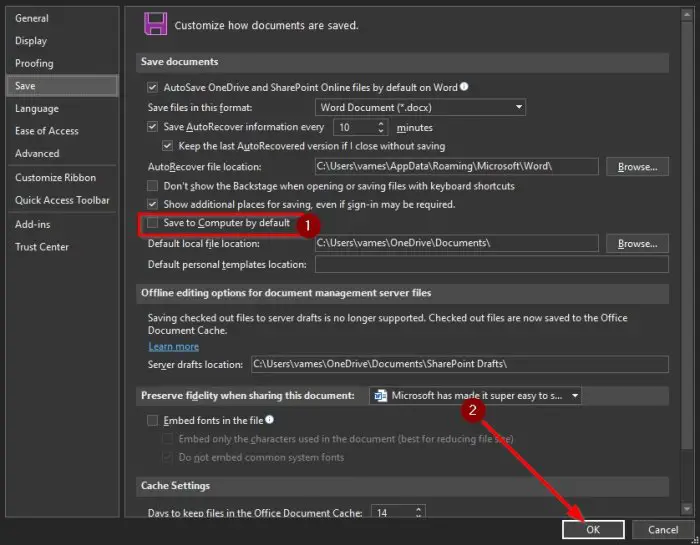
「保存」タブを選択すると、「保存」というセクションが表示されます。ドキュメントの保存方法をカスタマイズする。が表示されるまで下にスクロールしますデフォルトでコンピュータに保存。有効化するにはボックスにチェックを入れてから、デフォルトのファイルの場所のパス。
を押してタスクを完了しますわかりました下部にあるボタン。
次回ファイルを保存しようとすると、書類コンピュータ上のフォルダがデフォルトの場所になります。OneDrive。






