この記事では、その方法を紹介します。時計と日付を非表示または再表示するからWindows 11/10 タスクバー。デフォルトでは、タスクバーには日付と時刻が表示されます。マウスカーソルを置くと曜日も表示されます。それをクリックすると、Windows カレンダーにアクセスできます。これとは別に、スタート メニューから設定アプリを開かなくても、日付と時刻を右クリックして簡単に調整できます。
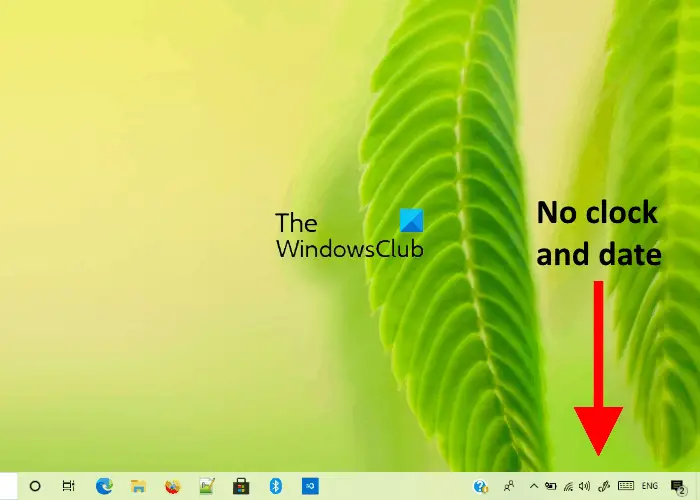
場合によっては、タスクバーから日付と時刻を非表示にする必要があります。たとえば、ビデオを録画するとき、プレゼンテーションを行うときなど、次のことができます。設定から直接タスクバーの日付と時刻を非表示にします。ただし、タスク バーから時計と日付を永久に非表示にして、ユーザーが再表示できないようにしたい場合は、Windows レジストリとグループ ポリシー設定を変更する必要があります。
Windows 11のタスクバーから時計と日付を非表示にする
ネイティブ オプションは 3 つありますWindows 11/10のタスクバーから時計と日付を隠す。これらは:
- 設定アプリを使う
- ローカル グループ ポリシー エディターの使用
- レジストリ エディターの使用。
これらすべてのオプションを 1 つずつ確認してみましょう。
1]設定アプリを使用する
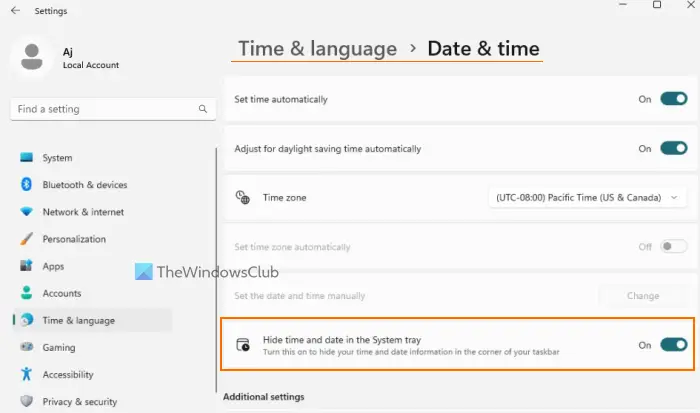
Windows 11/10の設定アプリには、タスクバーのシステムトレイから時計と日付を非表示にする専用のオプションが付属しています。 Windows 11とWindows 10でそれぞれどのようにできるかを確認してみましょう。
Windows 11
以前の Windows 11 にはそのような機能はありませんでしたが、設定アプリを使用してタスクバーの隅にある時刻と日付の情報を非表示にすることができるようになりました。ただし、このオプションは (現時点では) 実験的であり、サポートされている Windows 11 のプレビュー ビルドで使用できることに注意してください。ただし、この機能は Windows 11 の安定版リリースでも間もなく利用できるようになる予定です。手順は次のとおりです。
- スタートボタンを右クリックし、設定オプション
- 設定アプリを開いたら、時間と言語左側のセクションからカテゴリ
- にアクセスしてください日付と時刻右セクションのページ
- 利用可能なボタンを押してくださいシステムトレイの時刻と日付を非表示にするオプション(上)追加設定オプション) を使用してオプションをオフ/オンにします。
設定アプリにこのオプションが表示されない場合は、最初にこのオプションを有効にする必要がある場合があります。Windows 11 で ViVeTool を使用する。このツールをダウンロードし、EXE アプリケーション ファイルのパスをコピーします。その後、管理者特権でコマンド プロンプトを開き、ViVeTool EXE ファイルのパス、有効化パラメータ、およびこの機能の ID パラメータを含むコマンドを実行します。コマンドは次のとおりです。
ViVeTool.exe /enable /id:41437381
Windows 11 PC からサインアウトしてサインインするか、再起動して変更を保存します。その後、上記の手順を使用して、Windows 11 のタスクバーのシステム トレイから時計と日付を非表示にします。
Windows 10
![]()
手順は次のとおりです。
- を押します。ウィン+アイ設定アプリを起動するホットキー
- をクリックしてくださいパーソナライゼーションカテゴリ
- にアクセスしてくださいタスクバー左側のセクションを使用しているページ
- をクリックしてくださいシステムアイコンをオンまたはオフにするオプション
- トグルを使用して、クロックオフ/オンにします。
2] ローカル グループ ポリシー エディターの使用
Windows Home Edition にはローカル グループ ポリシー エディターがないため、Home Edition を使用している場合はこの方法をスキップできます。
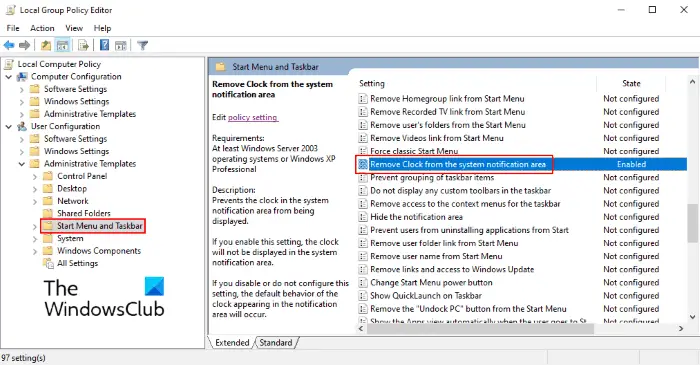
gpedit を使用してタスクバーから時計と日付を非表示にする手順は以下のとおりです。
- プレス勝利+Rキーボードのキーを押して、「ファイル名を指定して実行」ダイアログボックスを起動します。さあ、入力してください
gpedit.mscを入力して「OK」をクリックします。 - グループ ポリシー エディターで、ユーザー設定それを拡張するために。
- さあ、拡張してください管理用テンプレートそして選択しますスタートメニューとタスクバー。
- 検索する "システム通知領域から時計を削除する」を右側のリストから選択してください。
- それをダブルクリックし、有効ラジオボタン。
- まず「適用」をクリックしてから「OK」をクリックします。これにより設定が保存されます。
これにより、タスクバーから時計と日付が非表示になります。何も変化が見られない場合は、コンピュータを再起動します。
時計と日付をタスクバーに戻すには、上記の最初の 5 つの手順を繰り返し、次のいずれかを選択します。無効または未構成。
3] レジストリエディタの使用
続行する前に、次のことをお勧めします。レジストリをエクスポートするエラーが発生した場合に復元できるようにします。
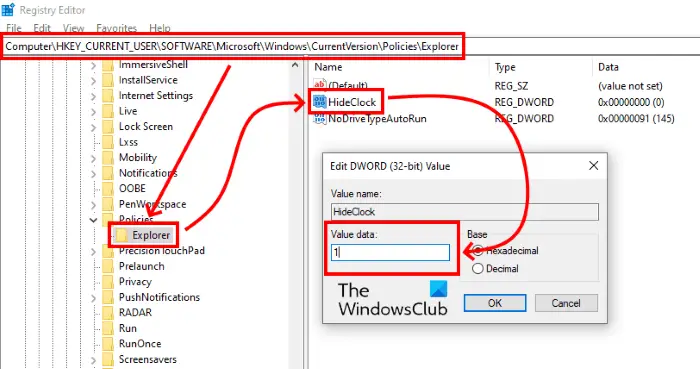
タスクバーから時計と日付を永久に非表示にするには、次の手順を実行します。レジストリ内のエラーはシステムに重大な問題を引き起こす可能性があるため、すべての指示に注意深く従ってください。
まず、「ファイル名を指定して実行」ダイアログボックスを起動する必要があります。さあ、入力してくださいregeditを入力して「OK」をクリックします。これにより、レジストリ エディタが開きます。 UAC プロンプトが表示された場合は、「はい」をクリックします。
次に、次のパスに移動します。
HKEY_CURRENT_USER\Software\Microsoft\Windows\CurrentVersion\Policies
を展開します。ポリシーキーを実行し、その中に次のものが含まれているかどうかを確認します。エクスプローラサブキーかどうか。サブキーが見つからない場合は、サブキーを作成する必要があります。これを行うには、エクスプローラー キーを右クリックし、「」を選択します。新規 > キー」この新しく作成したキーに Explorer という名前を付けます。
エクスプローラー キーを選択します。右側のペインを右クリックし、「」を選択します。新規 > DWORD (32 ビット) 値」この値に次の名前を付けます非表示クロック。
デフォルトでは、HideClock の値データは次のように設定されています。0。時計と時刻を非表示にするには、値のデータを 0 から 1 に変更する必要があります。これを行うには、それをダブルクリックし、ファイル内の 0 を 1 に置き換えます。値のデータ箱。
「OK」をクリックしてすべての変更を保存します。
レジストリ エディタを閉じます。
読む:Windowsでタスクバーを非表示にする方法ホットキーを使用して。
変更はすぐには有効になりません。コンピュータを再起動する必要があります。デバイスを再起動すると、タスクバーから時計と時間が消えていることがわかります。
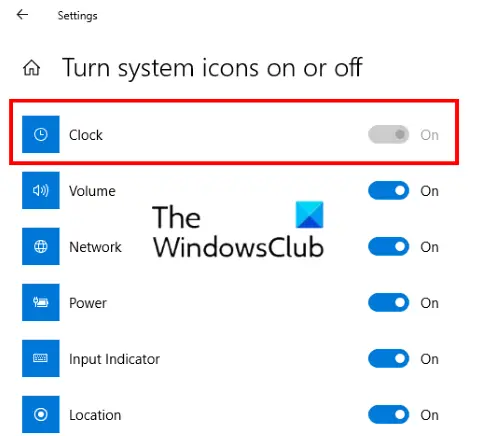
時計の横にあるトグルスイッチがグレー表示になっているため、設定から変更することはできません。
変更を元に戻したい場合は、[値のデータ] ボックスの 1 を 0 に置き換える必要があります (上記の手順 7 を参照)。あるいは、HideClock 値を削除することもできます。完了したら、デバイスを再起動します。
それでおしまい。
読む:Windows 11でタスクバーの時計に秒を表示する方法
Windows 11 のタスクバーからその日を削除するにはどうすればよいですか?
Windows 10 タスクバーで日付を非表示にしたり、表示を削除したりする場合は、パーソナライゼーションカテゴリー内の設定アプリ。を開きますタスクバーページをオンにして、小さなタスクバーボタンを使用するというオプションタスクバーに時間だけを表示する。ただし、現時点では Windows 11 にはそのような機能はありません。以前は、Windows 11 のタスクバー アイコンを小さくして時間だけを表示できるようにするレジストリ設定がありましたが、その設定は最新バージョンでは機能しません。
Windows 11 でタスクバー ウィジェットを無効にするにはどうすればよいですか?
完全にWindows 11でウィジェットを無効にするを開きます。ローカルグループポリシーエディター。その後、開きますウィジェットを許可するの下に存在する設定ウィジェットフォルダ。設定オプションを次のように設定します無効OK ボタンを押して変更を保存します。一方、Windows 11 のタスクバーからウィジェット アイコンをオフにするか削除するだけの場合は、タスクバーの設定のページ設定アプリを選択し、ウィジェットボタンを押してオフにします。






