Windows 11/10 の最も興味深い新機能の 1 つは、アプリのパフォーマンスを向上させ、長期的にはバッテリーを節約するためにアプリの GPU を選択するオプションです。多くのコンピューターには、マザーボードに 2 つの GPU が取り付けられています。 1 つは内蔵されている可能性があり、もう 1 つは個別にインストールできます。構成でこれらを個別に使用できる場合は、この機能を試してみてください。この方法を使用すると、特定のアプリまたはソフトウェアのグラフィック パフォーマンスを向上させることができます。
Windows のアプリごとに異なる GPU を選択する
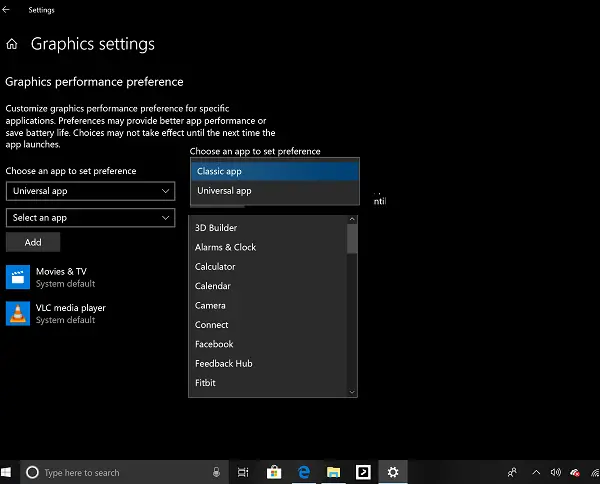
最初に行うべきことは、より優れた GPU を必要とするアプリを特定することです。それは、重いゲーム、ビデオ/画像編集ソフトウェア、またはより多くの処理能力を必要とするものである可能性があります。
リストの準備ができたら、[設定] > [表示] > に移動し、最後までスクロールします。というリンクを探してくださいグラフィック設定。開けてください。
このセクションには、特定のアプリケーション向けにグラフィックス パフォーマンスをカスタマイズできるという記述が記載されています。環境設定により、アプリのパフォーマンスが向上したり、バッテリー寿命が節約されたりすることがあります。変更したら、アプリを閉じて再度起動する必要があります。」 関連記事: アプリの GPU 設定をデフォルトにリセットする方法。
特定のアプリのグラフィックパフォーマンスを向上させる
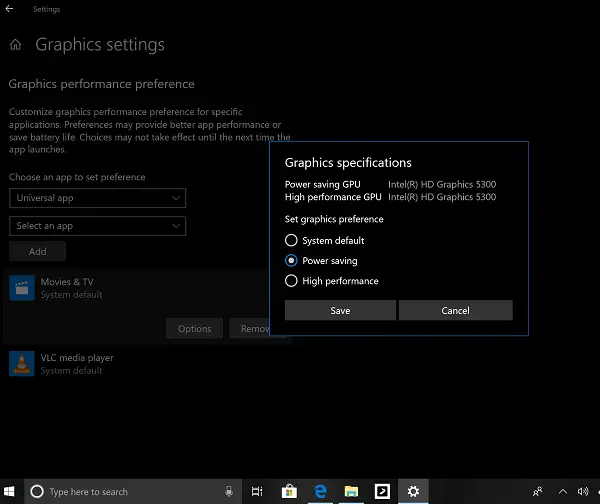
最初のドロップダウンでは、クラシックアプリまたはUWP アプリ。クラシック アプリを選択した場合は、手動で参照して選択する必要があります。EXEそのアプリケーションのファイル。 UWP アプリを選択すると、PC にインストールされているアプリの一覧が表示されます。
リストに入力したら、グラフィックス パフォーマンスをカスタマイズするアプリを選択し、[オプション] を選択します。次のウィンドウでは、パフォーマンスに応じてグラフィックス カードが一覧表示されます。省電力 GPU と高性能 GPU はそれぞれの名前を付けてください。
次の 3 つから選択します。
- システムのデフォルト、
- 省電力、
- 高いパフォーマンス。
それから保存します。
ユーザーがデフォルトの高性能 GPU を指定したり、アプリケーションごとに特定の GPU を選択したりできるようにします
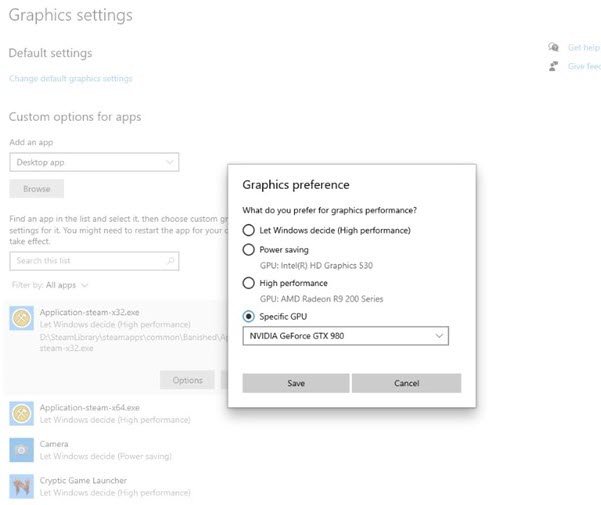
Microsoft は、ユーザーがデフォルトの高性能 GPU を指定できるようにグラフィック設定を更新しました。特定の GPU を選択できますWindows 10上に示したように、アプリケーションごとに異なります。
Windows 11 でプログラムのグラフィック設定を設定する方法
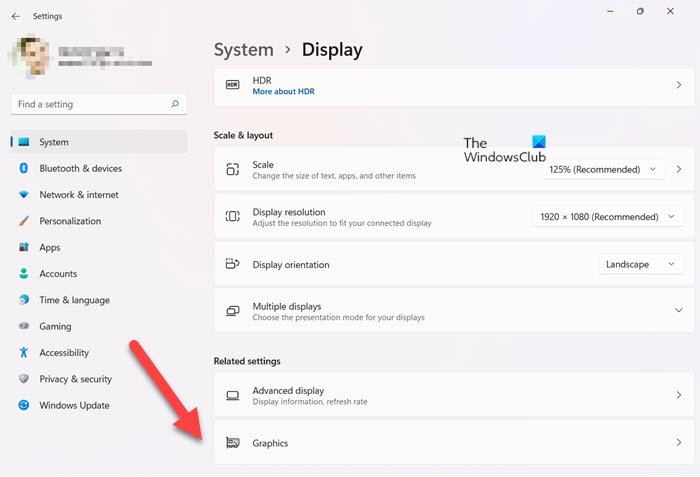
でWindows 11、設定は次のように表示されます: [設定] > [システム] > [ディスプレイ] > [グラフィックス] を開きます。
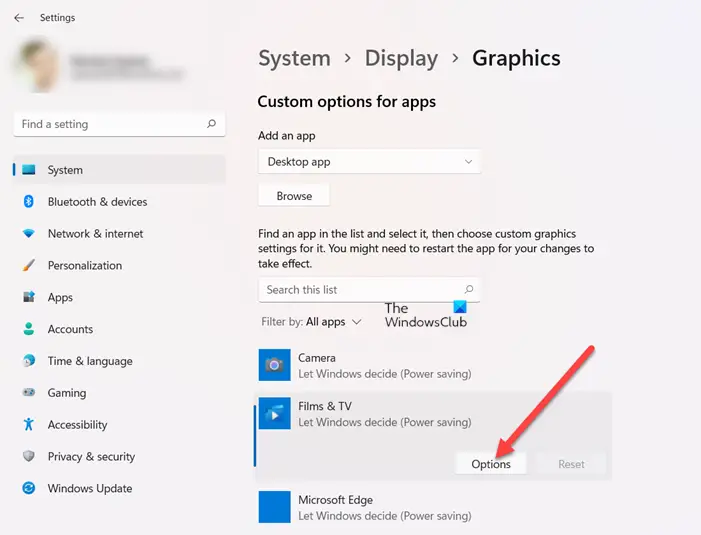
アプリを見つけて「オプション」をクリックします。
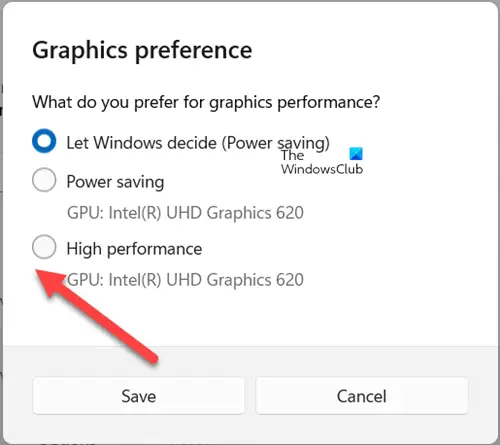
開いたパネルでグラフィックス パフォーマンスを設定できます。
[グラフィックス] 設定ウィンドウが開いたら、グラフィックスのパフォーマンスについて希望するオプションを選択します。 3 つのオプションが表示されます。
- Windows に決定させます (省電力)。
- 省電力。
- 高いパフォーマンス。
完了したら、保存ボタンを押して設定を終了します。
PC に複数の高性能 GPU が搭載されており、それらの GPU のうちどの GPU を高性能のユースケースに使用するかを指定したい場合は、それを行うことができます。
また、新しい「特定の GPU」オプションを使用して、アプリを実行する GPU を正確に指定する機能も追加されました。
Windows はすべてを独自に管理しますが、ユーザーがこのオプションを管理できるのは素晴らしいことです。 GPU を使用する重いアプリケーションがある場合は、省電力 GPU を使用するように強制的に割り当てることで、バッテリーを節約できます。このヒントは以下でマークできますバッテリー節約のヒントあなたのラップトップに。
これは、プライマリ オンボード GPU の負担を軽減するのにも役立ち、1 つは中程度のタスク、もう 1 つは重いタスクの 2 つのタスクを実行する方が簡単になります。
削除するには、アプリを選択し、[削除] ボタンをクリックします。確認を求められることはありませんので、注意してください。
GPU 使用率はどのくらいが正常ですか?
そのようなしきい値制限はないため、GPU 使用率が 100% であっても正常とみなされます。ただし、これはハードウェアを最大限に活用し、パフォーマンスをまったく犠牲にしていないことを意味します。このようなインスタンスは通常、グラフィックスを多用するゲーム中に発生します。
コンピューター グラフィックスをより良くするにはどうすればよいですか?
最も推奨される方法は、PC の FPS または 1 秒あたりのフレーム数を増やすことです。これは、グラフィックおよびビデオ ドライバーを更新したり、ゲーム内設定を最適化したり、FPS ブースター ソフトウェアに投資したりすることで実現できます。
これがお役に立てば幸いです!






