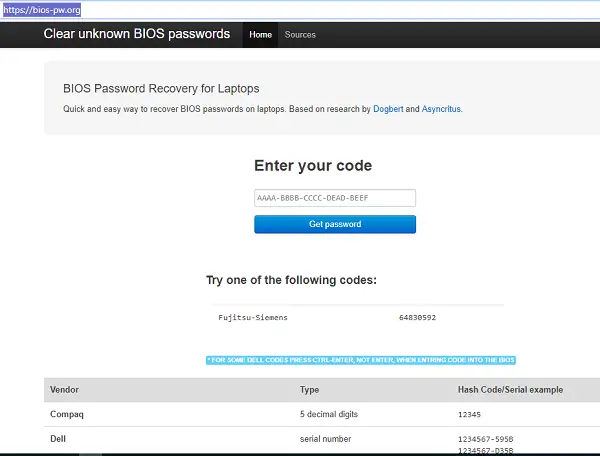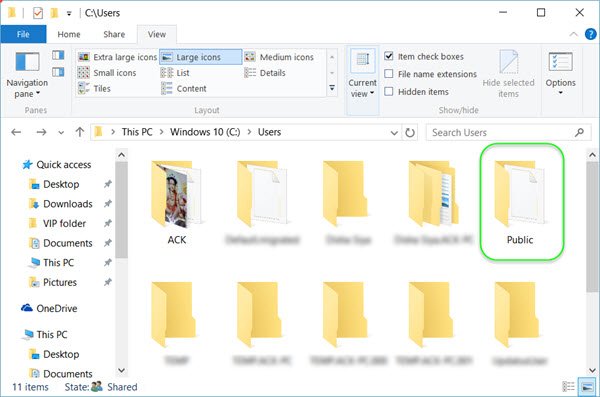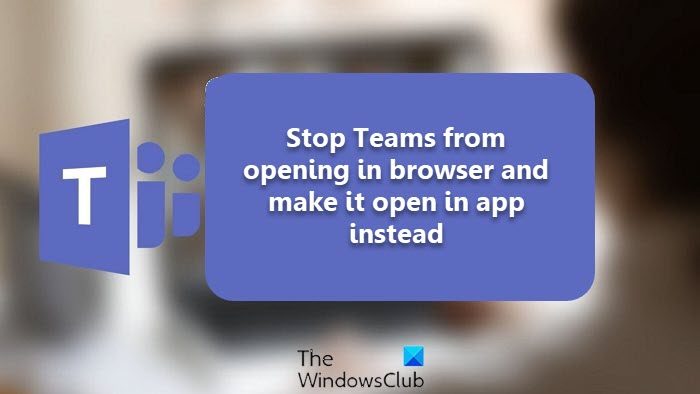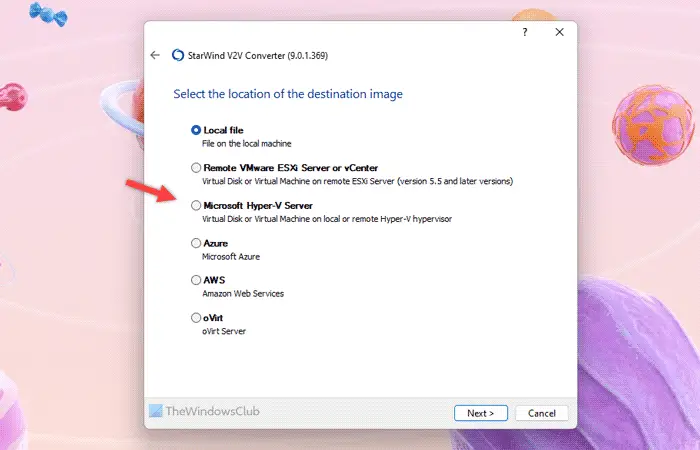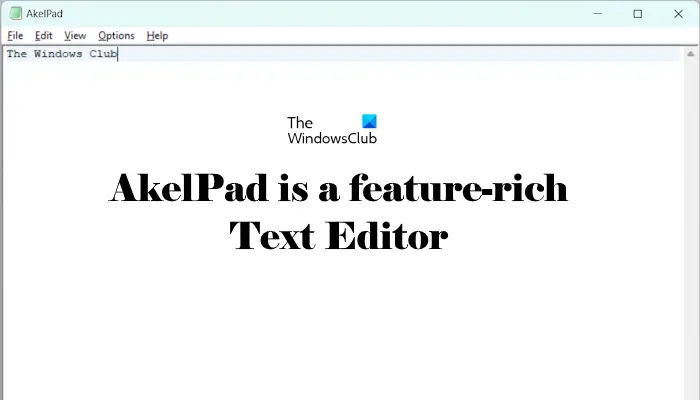一部の Windows ラップトップ (主に NVIDIA RTX シリーズ GPU を搭載した新しいラップトップ) では、次のような問題が発生しています。ヘッドフォンジャックが機能しない。ただし、内蔵スピーカーは引き続き正常に動作します。すべてのドライバーが最新バージョンであっても、この問題は引き続き発生する傾向があります。この問題は主に MSI 製のラップトップで発生しますが、同社が公式に発表した信頼できる修正や回避策はありません。この問題を修正するために実行できるいくつかの方法を見ていきます。トラブルシューティングのプロセスでは、MSI ラップトップ最新の Windows 11 コピーを実行していました。

Windows ラップトップでヘッドフォンが動作しないのはなぜですか?
ホコリや汚れが原因でこの問題が発生する可能性があるため、ジャックとヘッドフォンの接続を確認し、消毒用アルコールを含ませた綿棒でジャックを掃除してください。ヘッドフォンを再度接続し、機能するかどうかを確認します。
ラップトップでヘッドフォンジャックが機能しない
次の修正プログラムは、問題のトラブルシューティングに役立ちます。ノートパソコンのヘッドフォンジャックが機能しない問題:
- コンピュータを強制的に再起動します
- ヘッドフォンジャックを掃除し、正しく差し込み直してください
- オーディオドライバーを更新する
- ヘッドフォンをデフォルトとして設定する
1]コンピュータを強制的に再起動します
この方法は、すべての方法の中で最も効果的であることが判明しました。特にMSIラップトップの場合。
実にシンプルです。この方法を続行する前に、コンピュータ上の未保存の作業内容がすべて保存されていることを確認してください。
コンピューターの電源を入れ、電源ボタンを 30 秒以上一度に押し続けます。
画面が点滅したり、変更が加えられたりしても無視してください。

コンピュータを抜き差しすると、自動的に電源が入ります。これで完全に正常に動作するはずです。
これは奇妙な解決策ですが、常に機能することが証明されています。
2] ヘッドフォンジャックを掃除し、再度正しく差し込みます
綿棒を使用してヘッドフォン ジャックを掃除できます。ポートに埃が溜まって音声が聞こえなくなったり、音声が聞こえなくなったりする可能性があります。また、ヘッドフォンを変更してみることもできます。
3] オーディオドライバーを更新します
最高のリゾートは、コンピューターのドライバーを更新する– 特にオーディオドライバー。 MSI ラップトップについては、MSI の公式 Web サイトにアクセスして、最新バージョンのドライバーをダウンロードする彼らからは。
可能性があるかもしれませんアップデートされたBIOSまたは、オーディオ ドライバーによってこの問題が解決された可能性があります。したがって、ドライバーの更新が利用可能な場合は、この問題を解決するためにコンピューターにダウンロードして適用することを検討してください。
読む: 修理ヘッドフォンが動作しない、または検出されないWindowsで
4] ヘッドフォンをデフォルトとして設定します
システム トレイのスピーカー アイコンを右クリックし、[サウンド設定を開きます。
一番右の列で、サウンドコントロールパネル。
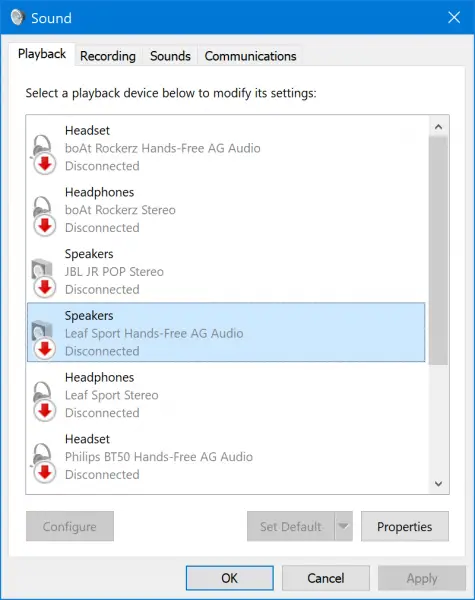
新しいミニウィンドウが開きます。
のタブの下に、再生、ヘッドフォンを選択し、デフォルトを設定するボタン。
選択適用するそして、 をクリックしますわかりました。
ヘッドフォンは完全に正常に動作するはずです。
ではごきげんよう!
Windows で強制的にヘッドフォン ジャックを使用するにはどうすればよいですか?
Windows にヘッドフォン ジャックの使用を強制するには、PC を再起動し、ヘッドフォン ジャックを再接続します。また、オーディオ ドライバーを更新または再インストールします。また、サウンド設定をチェックして、ヘッドフォンがデフォルトの出力デバイスとして選択されていることを確認する必要があります。