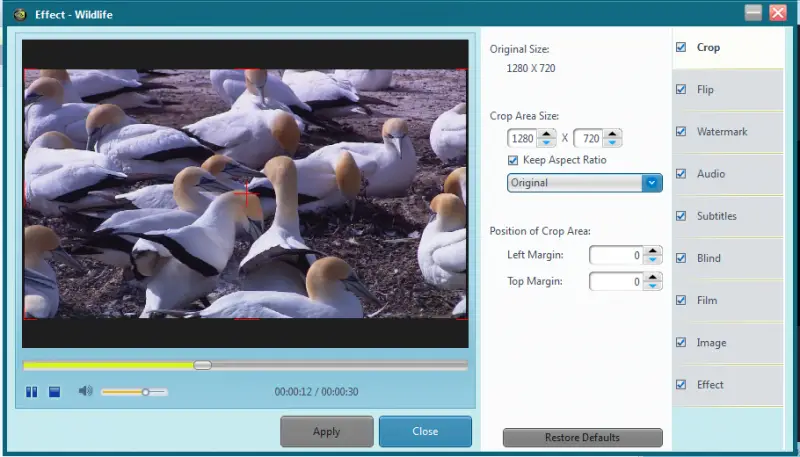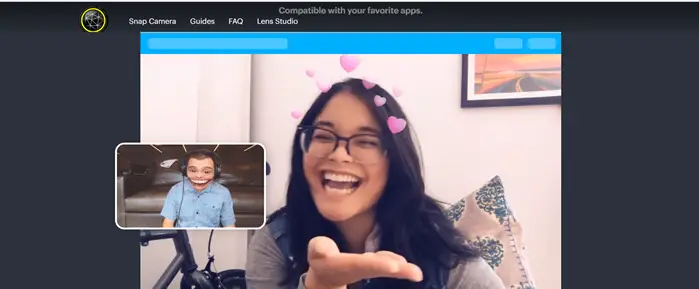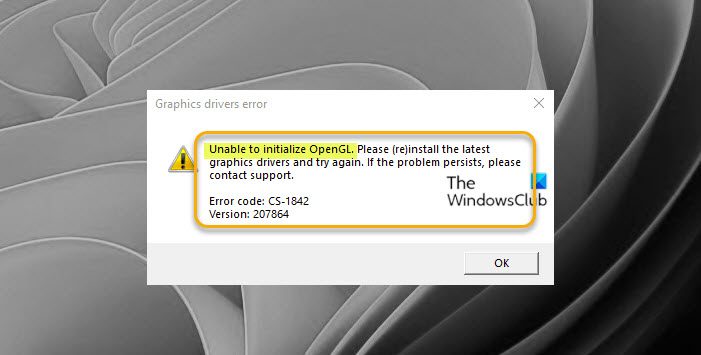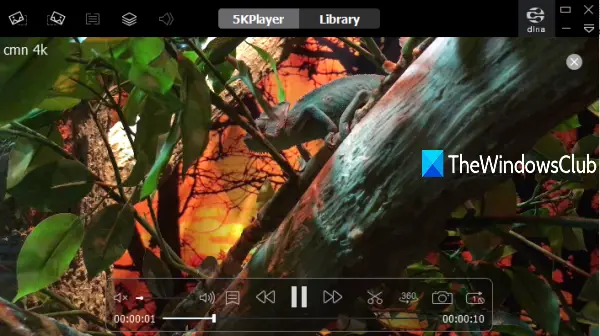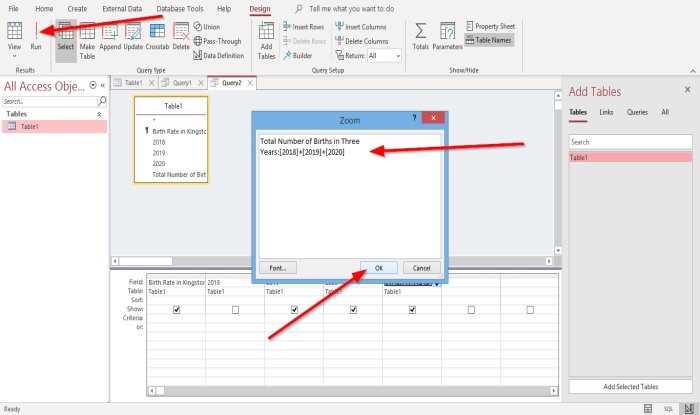フロントオーディオジャックは、ヘッドフォン/イヤフォンを PC に接続するために使用されるコネクタです。何らかの理由で Windows 11/10 PC で前面オーディオ ジャックが機能しない場合は、問題を解決するためにいくつかの修正を試すことができます。 Windows を新しいバージョンにアップグレードした後、古いオーディオ ドライバー、またはその他の理由で発生した可能性があります。この投稿では、この問題を解決できる可能性のあるいくつかの簡単なオプションをリストします。
Windows 11/10 でフロントオーディオジャックが機能しない
修正点は次のとおりです。
- オーディオドライバーをアップデートする
- オーディオデバイスをデフォルトのデバイスとして設定します
- フロントパネルのジャック検出を有効/無効にする
- オーディオの再生に関するトラブルシューティングを行います。
1]オーディオドライバーをアップデートする
これは多くのユーザーに役立つ一般的な修正です。場合によっては、古いオーディオ ドライバーがあると、前面オーディオ ジャックが機能しなくなることがあります。したがって、オーディオドライバーを更新することは、試してみるのに良いオプションです。次の方法でオーディオ ドライバーを更新できます。
- デバイスマネージャーの使用
- Windowsアップデート。
- 直接ダウンロード
- サードパーティ製ツールの使用。
直接ダウンロード
メーカーの Web サイトにアクセスして、必要なデバイスドライバーを直接ダウンロードする。
デバイスマネージャーの使用
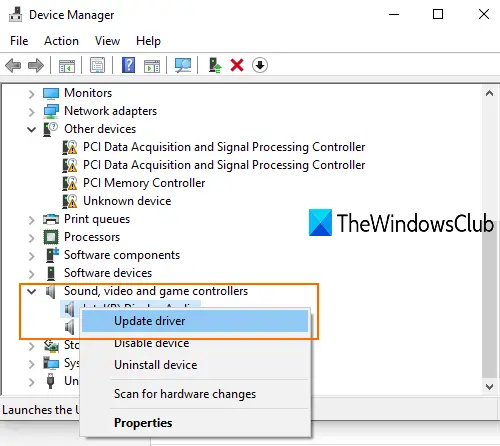
- デバイスマネージャーを開く検索ボックスまたはその他の方法を使用して
- をクリックしてくださいサウンド、ビデオ、ゲーム コントローラードロップダウンメニュー
- オーディオドライバーを右クリックします
- をクリックしてくださいドライバーを更新します。
次のステップでは、2 つのオプションがあります。ドライバーを自動的に検索しますそしてコンピューターを参照してドライバーを探します。
最初のオプションを使用すると、Windows は最適なオーディオ ドライバーを自動的に見つけますPC にインストールできます。 2 番目のオプションを使用すると、既にオーディオ ドライバーをダウンロードしている場合は、手動でインストールできます。
Windowsアップデート
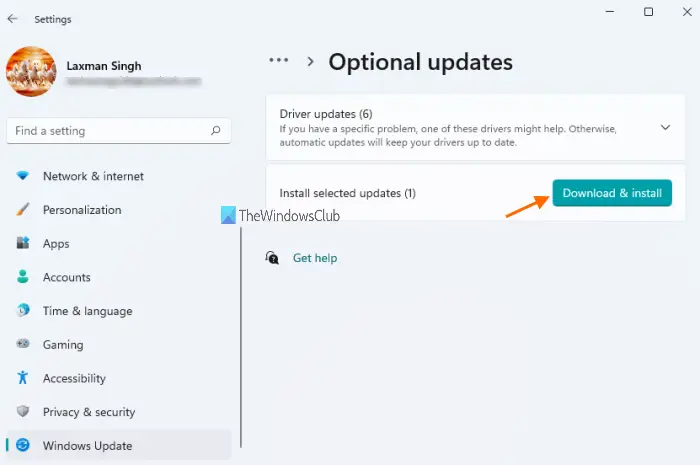
Windows 11 には、デバイス ドライバー (オーディオ ドライバーを含む) の更新を確認してダウンロードできるネイティブ機能が付属しています。にアクセスするだけです。オプションのアップデートWindows Update カテゴリの下のメニューをクリックして、更新プログラムをダウンロードしてインストールします。
のためにWindows 11ユーザーの場合は、次の手順を実行します。
- 次を使用して Windows 11 の設定を開きますウィン+アイショートカットキー
- をクリックしてくださいWindowsアップデート左下のセクションにあるカテゴリ
- をクリックしてください詳細オプションページ
- をクリックしてくださいオプションのアップデートメニューの下で利用可能追加オプションセクション
- を展開します。ドライバーのアップデートメニュー
- オーディオ デバイスに利用可能なアップデートがあるかどうかを確認してください。 「はい」の場合、そのアップデートを選択します
- をクリックしてくださいダウンロードとインストールボタン。
アップデートが完了したら、PC を再起動します。これは問題を解決するために機能するはずです。
でWindows 10次のことを実行します。
- を使用して設定アプリを開きますウィン+アイホットキー
- をクリックしてくださいアップデートとセキュリティカテゴリ
- を押します。アップデートをチェックするボタン。
これで、Windows が自動的にオプションのドライバーアップデートをダウンロード(利用可能な場合) およびその他のアップデート。ダウンロードが完了したら、それらのアップデートをインストールできます。より早くて簡単な方法です。
サードパーティツールの使用
3がたくさん存在するrdパーティーと無料のドライバー アップデーター ツールさまざまなドライバーを自動的に検索してダウンロードし、それらのドライバーのインストールを支援します。このようなツールは、PC のオーディオ ドライバーを検索してインストールするのにも役立ちます。
2] オーディオデバイスをデフォルトのデバイスとして設定します

Windows 11ユーザーは、次の手順に従ってください。
- Windows 11 タスクバーのシステム トレイに表示されるボリューム アイコンを右クリックします。
- をクリックしてくださいサウンド設定オプション。これにより、設定アプリのサウンドページが開きます
- ページを下にスクロールします
- をクリックしてくださいその他のサウンド設定[詳細] セクションで使用できるオプション。別のボックスが開きます
- そのボックスで、再生タブ
- そこで、この問題が発生している再生デバイスを右クリックします
- 選択デフォルトのデバイスとして設定オプション
- 「OK」ボタンをクリックします。
その後、変更を保存するために PC を再起動する必要があります。
ヘッドフォンをデフォルトのオーディオ デバイスとして設定すると、この問題が解決される可能性があります。そのために、Windows 10ユーザーは次の手順に従う必要があります。
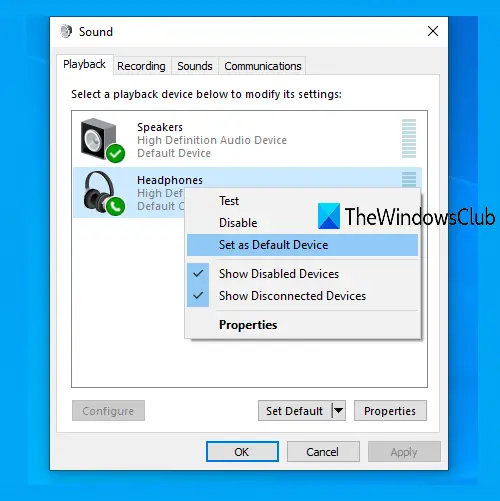
- タスクバーのシステム トレイにあるサウンド アイコンまたはスピーカー アイコンを右クリックします。もし音量アイコンが表示されない、その後、まずいくつかの修正を試してから、そのアイコンを使用できます
- をクリックしてください音オプション
- [サウンド] ウィンドウで、再生タブ
- 再生デバイスを右クリックします
- 使用デフォルトのデバイスとして設定オプション
- 「OK」を押します。
ここで PC を再起動します。これにより、前面オーディオジャックが機能しない問題が解決される可能性があります。
3] フロントパネルのジャック検出をオン/オフします。
このオプションは、Realtek HD オーディオマネージャー彼らのPC上で。 Windows 10 で前面オーディオ ジャック パネルを有効にする必要があります。手順は次のとおりです。
- 検索ボックスまたはシステム トレイ アイコンを使用して Realtek HD オーディオ マネージャーを開きます
- をクリックしてくださいデバイスの詳細設定左側で利用可能なオプション
- 下コネクタの設定、デバイスが接続されているときにジャック検出を有効にするをオンにします。
すでにオンになっている場合はオフにして、問題が解決したかどうかを確認してください。
4] オーディオ再生のトラブルシューティング
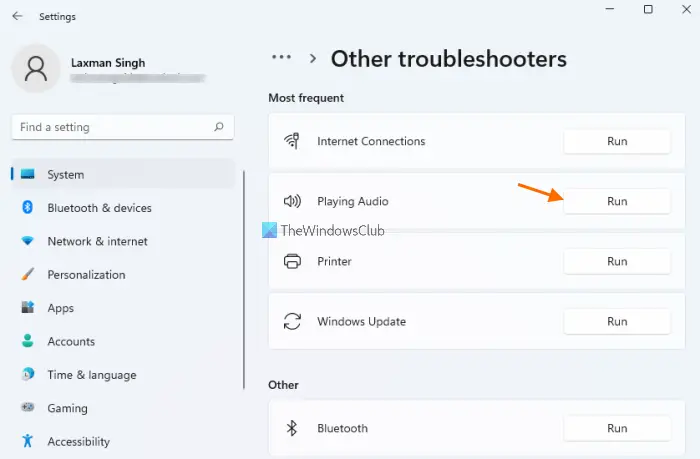
Windows 11 には、コンピューターに関連するさまざまな種類の問題を解決するためのトラブルシューティング ツールも組み込まれています。ただ必要なのは、トラブルシューティングを実行する(要件に基づいて) 修正を取得して適用できるようにします。そのようなトラブルシューティングツールの 1 つは、オーディオの再生トラブルシューター。したがって、Windows 11 コンピューターでそのトラブルシューティング ツールを実行して、機能するかどうかを確認してください。
のためにWindows 11ユーザーがオーディオの再生のトラブルシューティングを実行する手順は次のとおりです。
- を押します。ウィン+アイショートカットキー。これにより、設定アプリが起動します
- にアクセスしてくださいシステムカテゴリ
- 「システム」カテゴリの下にあるページを下にスクロールします。
- にアクセスしてくださいトラブルシューティング右側のセクションにあるページ
- をクリックしてくださいその他のトラブルシューティングツールメニュー
- を押します。走るオーディオの再生に使用できるボタン。
これで、Windows はオーディオ デバイスに関連する問題の検出を開始し、修正を提供します。修正プログラム (存在する場合) を適用し、前面オーディオ ジャックが機能するかどうかを確認します。
Windows 10ユーザー – 手順は次のとおりです。
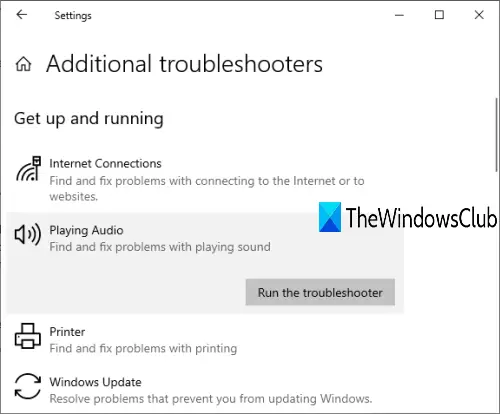
- を使用して設定アプリを開きますウィン+アイホットキー
- をクリックしてくださいアップデートとセキュリティカテゴリ
- 選択トラブルシューティング左側のセクションで利用可能
- をクリックしてください追加のトラブルシューティングツール右側のセクションに
- 選択オーディオの再生の下に立ち上がって実行するセクション
- をクリックしてくださいトラブルシューティングツールを実行するボタン。
Windows は自動的に問題を検出し、簡単に実行できる修正を提供するようになりました。検索ボックスを使用して次のように入力することもできます。オーディオのトラブルシューティング同じトラブルシューティング ツールを実行します。
何も問題がなく、背面のオーディオ ジャックを使用してヘッドフォンを使用できる場合は、おそらく前面のオーディオ ジャックを交換する必要があります。
フロントオーディオジャックが機能しないのはなぜですか?
前面オーディオジャックが機能しないには、何らかの理由が考えられます。たとえば、間違ったオーディオ ドライバーがインストールされているために機能しない可能性があります。一方、オーディオ ドライバーが古い場合、前面オーディオ ジャックも機能しない可能性があります。したがって、正しいオーディオ ドライバーをインストールし、オーディオ ドライバーを (更新が利用可能な場合は) 時々更新することをお勧めします。
フロントオーディオジャックを修正するにはどうすればよいですか?
Windows 11/10 オペレーティング システムを使用していて、前面オーディオ ジャックが正常に機能しないことが問題である場合は、この問題を解決する簡単な修正がいくつかあります。次のような修正を試すことができます。
- Windows 11/10のオーディオ再生トラブルシューティングツールを使用する
- オーディオドライバーを更新してください
- フロントパネルのジャック検出などのオン/オフを設定します。
このような修正はすべて、この投稿ですべての手順とともにすでに説明されているため、それらの修正を簡単に試すことができます。修正プログラムを使用してコンピュータを再起動します。これで問題が解決する可能性があります。

![タイプ ライブラリ/DLL の読み込みエラー、0x80029c4a [修正]](https://rele.work/tech/hayato/wp-content/uploads/2019/09/Error-loading-type-library-DLL.png)