スナップカメラでできることライブストリームにARフィルターを追加するPC 上ではビデオ チャットが可能ですが、本当の問題はデスクトップ Web カメラから削除しようとしているときに発生します。それができない場合はSnap CameraをアンインストールするWindows 11/10 の場合は、この投稿が役立ちます。
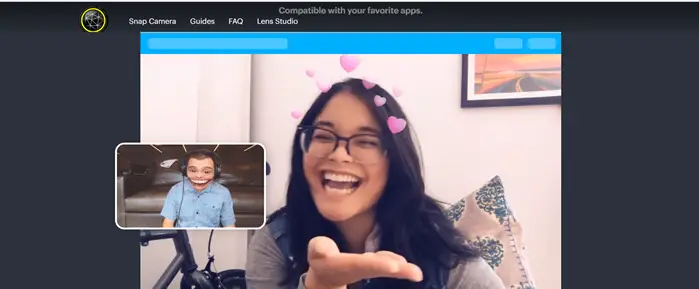
Windows 11/10からSnap Cameraを完全にアンインストールする方法
一部のユーザーは、どんなに努力しても、Windows 11/10 から Snap Camera を完全に削除することはできないと不満を抱いています。この問題は通常、Snap Camera がバックグラウンドで実行され続ける場合に発生します。したがって、アンインストールする前に、実行中のプロセスを無効にする必要があります。
- タスクバーの下にある「スナップカメラ」アイコンを見つけます。
- エントリを右クリックします。
- 終了オプションを選択します。
- または、タスク マネージャーを開きます。
- 「詳細」タブに切り替えます。
- 実行中のプロセスを確認します。
- 「スナップカメラ」エントリを右クリックします。
- [タスクの終了] オプションを選択します。
- Snap Cameraを再度アンインストールしてみてください。
上記の手順をもう少し詳しく説明しましょう。
Windows 10 のタスクバーで、隠れたアイコンを表示するボタン。
オプションから [スナップ カメラ] エントリを選択します。
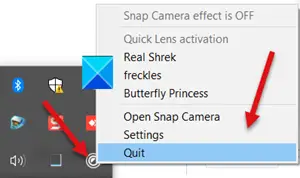
次に、エントリを右クリックして、やめるアプリケーションのバックグラウンドでの実行を停止するオプション。
または、タスクバーを右クリックし、[タスク マネージャー] を選択してタスク マネージャーを開くこともできます。タスクマネージャー。
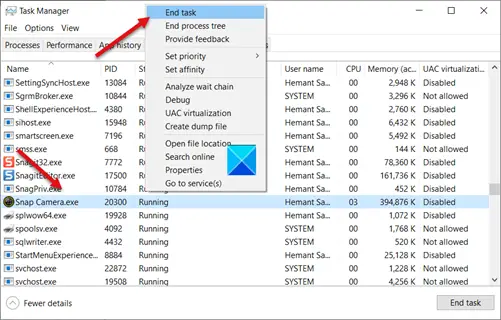
ウィンドウが開いたら、詳細タブをクリックして、その下にある「スナップ カメラ」エントリを探します。まだ実行中であることがわかります。停止するには、エントリを右クリックして、タスクの終了オプション。
完了すると、Snap Camera アプリケーションのバックグラウンドでの実行が正常に停止されます。
ここで、Windows 10 からアプリを完全にアンインストールするには、始めるボタンを押して選択します設定。
次に、アプリタイルをクリックして、[アプリと機能] タブを選択します。
右側で下にスクロールして、スナップカメラオプション。
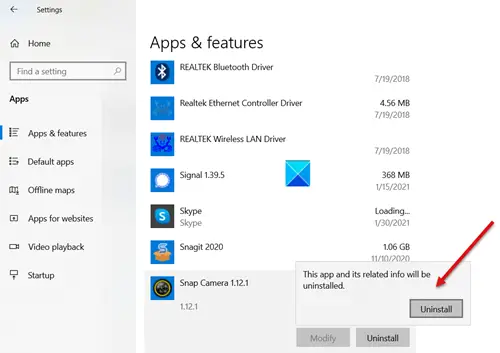
見つかったら、それをクリックして、アンインストールボタン。
確認を求められたら、アンインストールボタンをもう一度押して、Windows PC から Snap Camera を削除します。
それだけです!






