あなたはあなたのものを作ることができますマイクロソフトチームARフィルターの輝きを加えることで、会議体験をさらに楽しくします。はい、Snap Camera を介して Teams にこの新機能を統合すると、手の込んだ方法で自分の外観を変更できるようになります。早速使い方を見てみましょうMicrosoft Teams の Snapchat フィルター。
Microsoft Teams に Snapchat フィルターを追加する方法
Snap Camera を使用すると、コンピュータの Web カメラを使用しながら顔にレンズを適用できます。そのため、お気に入りのサードパーティのライブ ストリーミング アプリケーションやビデオ チャット アプリケーションをこのツールに統合できます。ダウンロードして、Web カメラ デバイスとして Snap Camera を選択するだけです。
- Windows 用のスナップ カメラをダウンロードします。
- トップコミュニティレンズから選択
- Microsoft Teams アプリを起動します。
- 自分のプロフィールをクリックします。
- 「設定」を選択します。
- 左側のペインから [デバイス] を選択します。
- 「カメラ」セクションに移動します。
- True Vision HD カメラの代わりにスナップ カメラを選択します。
上記の手順に進む前に、有効化または実行しているアクティブなビデオ アプリやストリーミング アプリをすべて閉じてください。
ダウンロード スナップカメラWindows用。
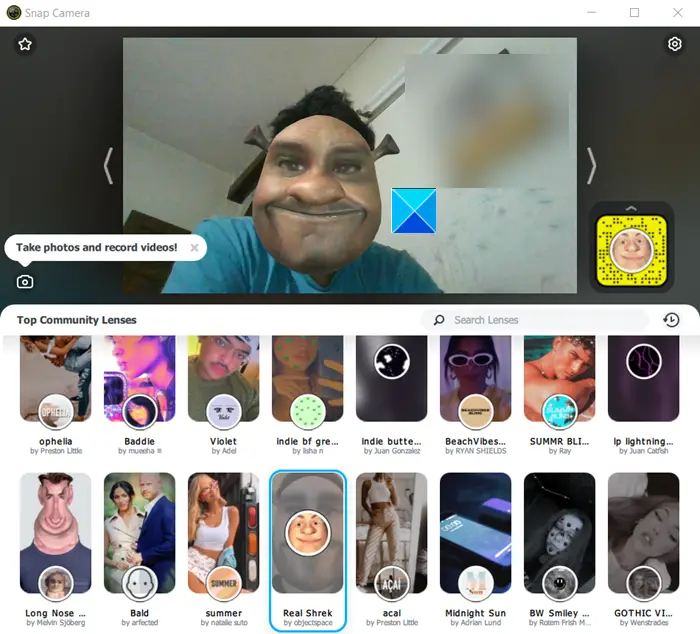
それを起動し、レンズ選択セクションを下にスクロールして、トップ コミュニティ レンズから選択します。
Microsoft Teams アプリを開きます。
プロフィール アイコンを右クリックして、オプションのリストを表示します。
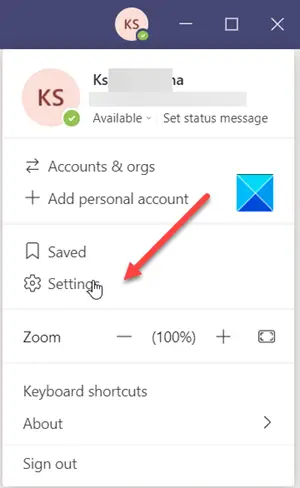
選ぶ設定リストから。
[設定] ウィンドウが開いたら、下にスクロールしてデバイス左側のペインのオプション。
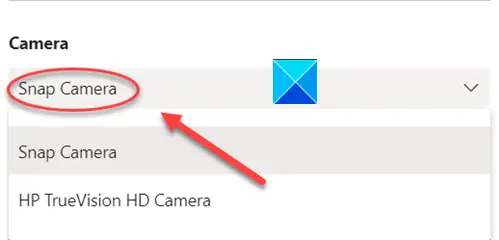
さて、に移動してくださいカメラセクションを開き、「カメラ」見出しの下にあるドロップダウン矢印を押して、スナップカメラオプションが表示されます。 「はい」の場合は、それを選択してください。

すぐに、自分の顔がスナップ カメラで選択したレンズに置き換わっていることがわかります。
この機能をオフにするには、カメラをスナップ カメラからデフォルトの Web HD カメラに変更します。
Snap Camera を開く前に Web カメラ対応アプリケーションが実行されていた場合、Snap Camera を認識するにはアプリケーションを再起動する必要があります。
お役に立てば幸いです!
こちらもお読みください:Skype で Snapchat カメラ フィルターを使用する方法。






