隔離生活というのはとてもクールに聞こえますが、時にはとても退屈になってしまいます。私たちのほとんどは自宅で仕事をするのが好きですが、休んで毎日オフィスに行くのが好きな人もいます。しかし、このような自主隔離の時期には、不快な環境に陥る可能性があります。自宅でシステムの前に座っていることは、パートナーが職場にいないのと同じです。今日は、私たちだけでなく同僚の気分も和らげる方法を見ていきます。この記事ではその使い方を紹介しますスナップチャットカメラWindows PC上でスカイプ。
私たちは皆、毎日携帯電話で Snapchat を使用しています。そのカメラフィルターに対する愛は世界中のユーザーの間で熱狂しています。 Skype でのビデオ通話中にこれらのフィルターの 1 つを使用できると言ったらどうなるでしょうか?を使用して可能ですスナップカメラ。
Snap Camera を使用して Skype でビデオ通話をしているときに、Snapchat フィルターを背景画像として使用できます。ここにコツがあります!
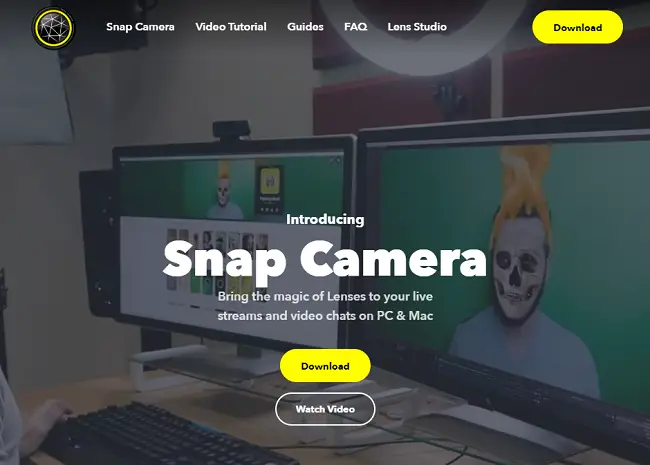
Skype でフィルターを使用するには、ダウンロードする必要がありますスナップカメラ初め。 Web カメラが動作し、インターネット接続がアクティブであることを確認してください。
- にログオンしますスナップカメラ。
- 「ダウンロード」をクリックします。
- 下にスクロールして、プライバシーポリシーそして利用規約。
- をクリックしてくださいダウンロード のために パソコン。
- ダウンロードが完了したら、アプリケーションをインストールします。
- インストールが完了したら、すぐにアプリケーションを開きます。
- ようこそ画面で [次へ] をクリックし続け、最後のページで [次へ] をクリックします。仕上げる。
- 次に、使用可能な幅広いフィルタから使用するフィルタを選択し、ウィンドウを閉じます。アプリケーションはバックグラウンドで実行され続けます。
Skype で Snapchat フィルターを背景画像として使用する方法
- 開いてくださいスカイプあなたのシステム上で。
- 自分の名前の横にある 3 つの点をクリックして、設定。
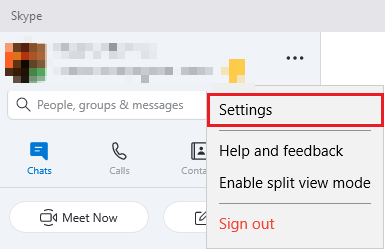
- 次に、[設定]ウィンドウで、をクリックしますオーディオとビデオ。
- [カメラ]セクションで、次のことを確認してください。スナップカメラドロップダウンからデバイスとして選択されます。
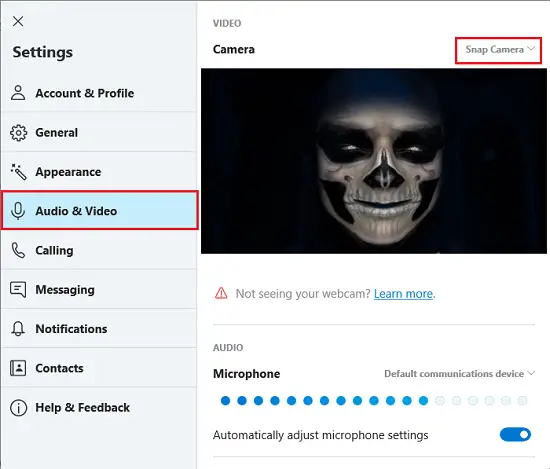
- プレビュー ウィンドウで、フィルターが機能していることを確認できる必要があります。そうでない場合は、スナップ カメラを開き、フィルターの 1 つが選択されていることを確認します。
- 同僚や友人に電話して、その魔法を見てみましょう。楽しんでください。
したがって、Skype 会議でのビデオ通話中に、Snapchat フィルターを背景画像として使用できます。誰かと会話するときにフィルターを使用するのは、単なる楽しみのためであることに注意してください。
こちらもお読みください:Microsoft Teams で Snapchat フィルターを使用する方法
ビデオが機能しません – ウェブカメラをビデオに使用できませんでした
Snap Camera と Skype を連携させ続けるには、アプリケーションがバックグラウンドで動作していることを確認する必要があります。
![]()
アプリケーションが動作しているかどうかを確認するには、タスクバーに移動し、[隠しアイコンを表示] ボタンをクリックして、[スナップ カメラ] を確認します。そこに存在しない場合は、アプリケーションを再度再起動します。
タスク マネージャーの [バックグラウンド プロセス] タブを必ず確認してください。多くの場合、大量のアプリケーションがバックグラウンドで実行されていると、新しくインストールしたアプリケーションが停止します。
ヒント: 次のこともできますMicrosoft Teams で背景をぼかすそしてスカイプで。






