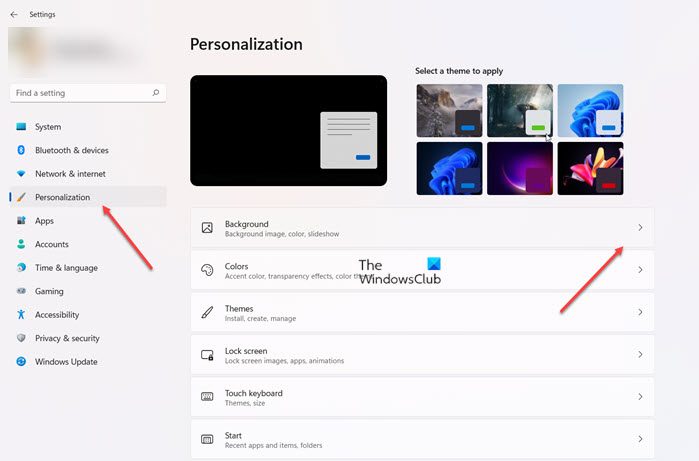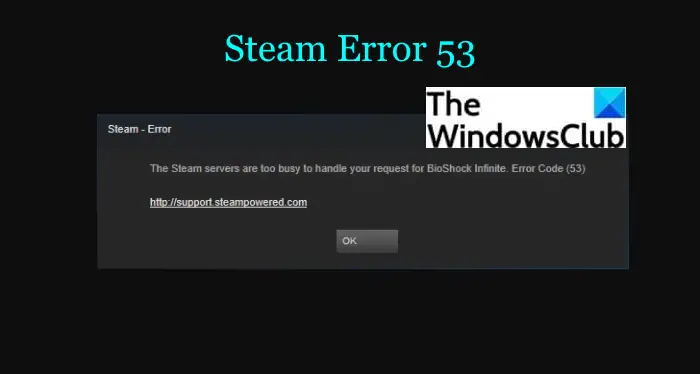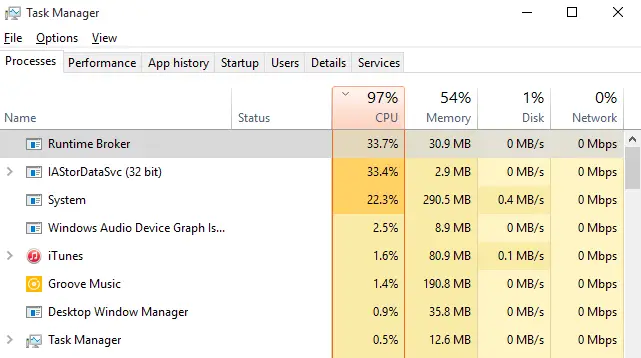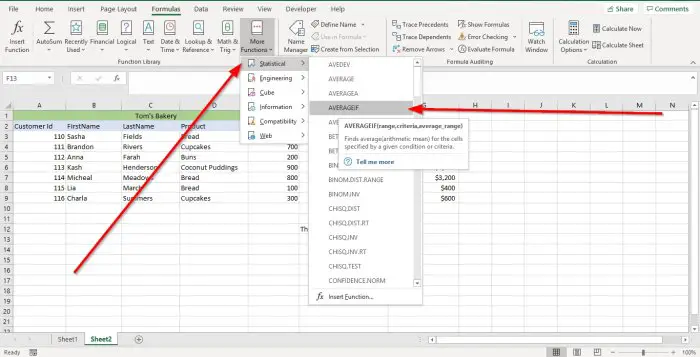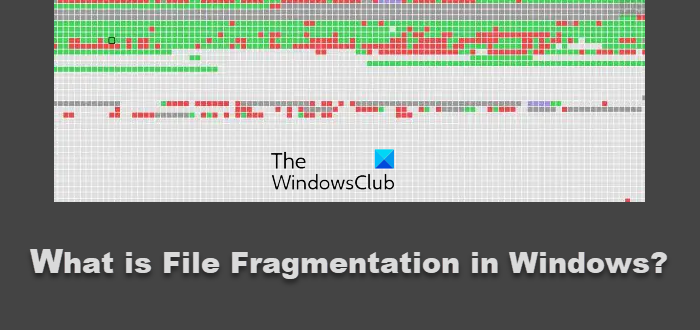ビデオ会議を介してチーム会議を実施することで、旅費の削減を節約できます。市場でのさまざまなサービスは、複数のデバイスを介してネットワーク上でリアルタイムで人々を接続することを約束します。 Microsoft Teamsは、このドメインで新しい製品です。ビデオ通話を介してすぐに人々とすぐに接続するのに役立ちます。ただし、この前に会議を設定する必要があります。この投稿で、機能が豊富な会議に参加して参加する方法を見てみましょうマイクロソフトチーム。

マイクロソフトチームの会議をセットアップして参加する方法
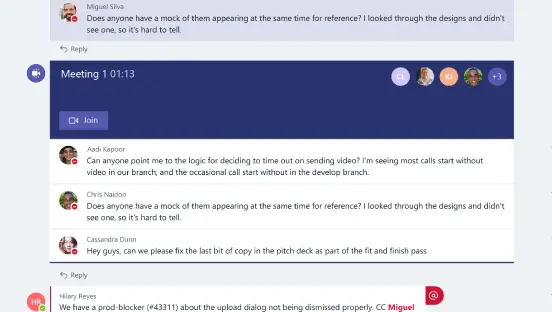
- まず、Microsoft Teamsアプリを起動します。
- チームミーティングを開始するには、選択を選択します。ビデオ/会議'スクリーンショットに示されているアイコン。
- または、人とチャットしている場合は、既存の会話の中から会議アイコンを選択して、会議に招待してください。
- 下のスクリーンショットに示すように、チャンネルに囲まれた個人を見たときにチームミーティングが行われているかどうかはすぐにわかります。
- チャンネルは、個人がアップロードしたコンテンツのプレビューを即座に表示します。
- また、会議に参加した人のリストも表示されます。会話ビューから会議をスクロールすることを選択した場合、チャンネルで通知を受け取ります。
- また、会議に参加した人のリストも表示されます。会話ビューから会議をスクロールすることを選択した場合、チャンネルで通知を受け取ります。
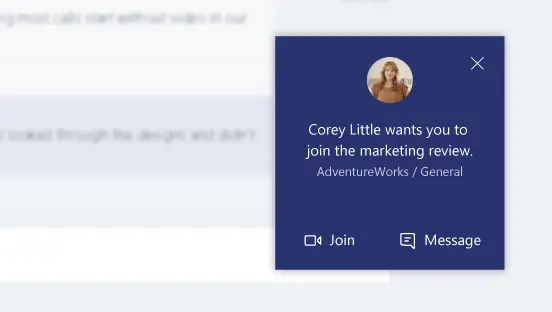
(画像ソース - Office.com)
上記に加えて、会話内から参加できます。たとえば、別のチャネルで作業していて、メッセージが表示されていないことがわかった場合、デスクトップ画面の右上隅に表示される通知から会議に参加することを選択できます。会議に招待されたという通知が表示されます。その後、そこから直接参加できます。
チームの会議をスケジュールして招待を送信するにはどうすればよいですか?
会議をスケジュールするには、を探してください会議ボタン。それをクリックすると、Microsoftチームが現在予定されているすべての会議を一覧表示することができます。クリックするだけです」スケジュール会議」会議の時間を設定する。
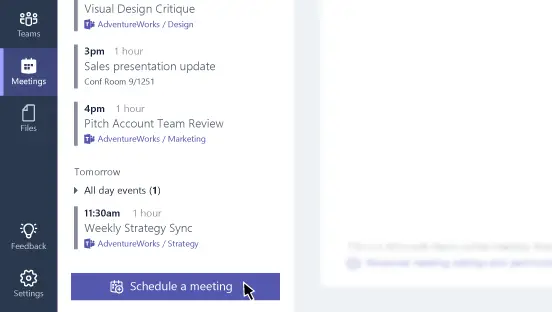
ここで、会議を実施している間、デスクトップ画面を共有したい場合は、「」をクリックするだけです。画面'アイコン。アイコンを使用すると、ユーザーは画面を共有できます。それは、誰かが何を提示しているかを見るための最も便利な方法です。会議で画面を共有するか、他の人の画面を表示するには、アイコンをクリックするだけで、行ってください。
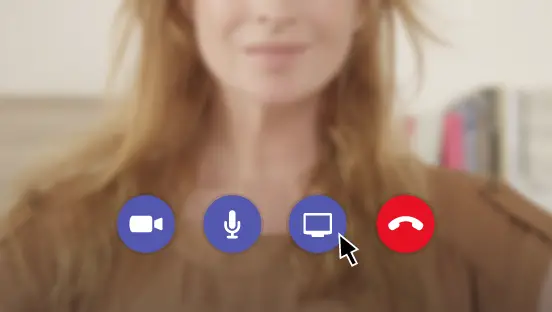
Microsoft Teamsの特別な機能は、会議から離れてクリックするたびにコールモニターが表示されることです。クリックすると、会議にすぐに参加できます。
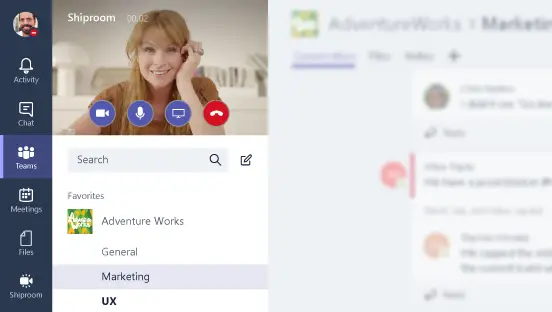
訪問マイクロソフトアプリをダウンロードするか、Webバージョンを使用します。
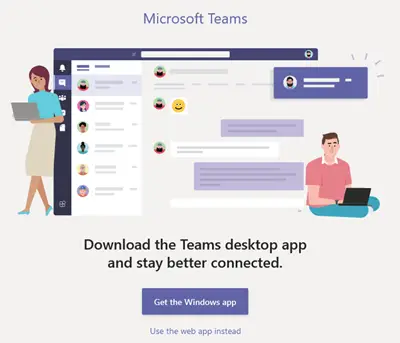
aもありますMicrosoftチームの無料版それは利用可能です。
チームの使用方法に関するMicrosoftのビデオ
これマイクロソフトチームのヒントとコツ投稿もあなたに興味を持っているでしょう!
会議に参加するには、チームアカウントを作成する必要がありますか?
はい、会議に参加するにはチームアカウントが必要です。 Google Meets MeetsまたはSkype Meetingに参加することと同じです。ただし、Microsoftのメールアカウントをお持ちの場合、チームミーティングを作成するためにあなたがすることはあまり残っていません。