完全なガイドはこちらですSteamエラーコード53と101を修正する方法Windows 11/10 PC 上。 Steam はほとんどの場合、手間のかからないエクスペリエンスを提供しますが、場合によってはエラーが発生することもあります。一部のユーザーは、Steam でエラー コード 53 および 101 が発生したと報告しています。これらのエラー コードのいずれかが発生した場合は、この投稿が役に立ちます。この記事では、Steamエラー53と101の詳細とその解決方法について説明します。
Steam のエラー コード 53 とは何ですか?
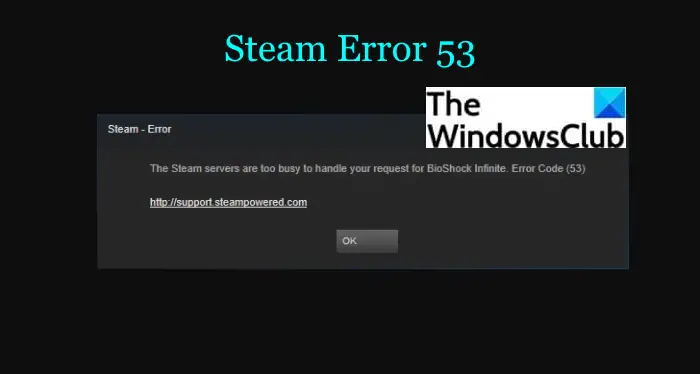
Steam のエラー コード 53 は、基本的に、Steam サーバーが忙しすぎてリクエストを処理できず、最終的にこのエラーがスローされる場合に発生します。ただし、必ずしもサーバーの問題であるとは限らず、このエラーにはさまざまな理由が考えられます。 Steam でもこのエラー コードに直面しており、このエラーを取り除く解決策を探している場合は、このガイドに従ってください。ここでは、このエラーを解決するために考えられるすべての解決策について説明します。チェックアウトしましょう!
Steamエラーコード53を修正する方法
Steam のエラー 53 を解決するために試せる修正は次のとおりです。
- 一般的なヒントをいくつか試してみましょう。
- Steamのステータスを確認してください。
- AMDAS4 デバイスを見つけます。
- ウイルス対策を無効にします。
- ウイルス対策で Steam ゲームの例外を作成します。
- ダウンロード地域を変更します。
上記の方法について詳しく説明しましょう。
1] 一般的なヒントをいくつか試してください
Steam でエラー 53 の原因となっている一時的な不具合がある場合は、それを解決するための一般的なトリックをいくつか試すことができます。エラーを解決するために試せる最初のいくつかのことを次に示します。
- Steam ゲームを再起動し、問題が解消されたかどうかを確認します。
- デバイスを再起動すると、エラーが解決される可能性があります。
- インターネット接続をチェックし、強力で安定したネットワークに接続していることを確認してください。
上記のトリックが機能しない場合は、次の方法に進んでこのエラーを修正できます。
2】Steamのステータスを確認する
エラー 53 が引き続き発生する場合は、それがサーバー エラーであることを確認してください。 Steam のネットワーク状態を確認するには、無料のウェブサイトステータスチェッカーツール。お住まいの地域でサーバーが現在ダウンしている場合、それは確かにサーバーの問題です。ただし、Steam 側で問題が解決されるまでしばらく待つ以外、問題を修正することはできません。
サーバーのステータスが正常に表示されている場合は、Steam でエラー 53 を引き起こしている他の問題がある可能性があります。その場合は、この投稿の他の解決策を試してください。
読む: Steam がディスク領域の割り当て中にスタックする問題を修正しました。
3] AMDAS4 デバイスを見つけます
AMD チップセット ユーザーは、AMDAS4 デバイスを見つけて、見つからない場合はインストールしてください。ユーザーの 1 人は、システムに「AmdAS4 デバイス」がインストールされていないことが原因で Steam エラー 53 が発生したと報告しました。彼は、AMDAS4 デバイス ドライバーをインストールすることでエラーを修正できました。 Windows PC にインストールする手順について説明します。
- まず、Windows + R を使用して [ファイル名を指定して実行] ダイアログ ボックスを開き、次のように入力します。devmgmt.msc[名前]フィールドに入力し、[OK]を押します。
- 次に、開いたデバイス マネージャー ウィンドウで、AmdAS4 デバイス ドライバーを見つけてみます。見つからない場合は、インストールされていないことが、このエラーの原因である可能性があります。エラーが見つかった場合でも、再インストールするとエラーを解決できる可能性があります。
- 次に、アクションタブをクリックし、レガシーハードウェアの追加オプション。
- その後、「リストから手動で選択したハードウェアをインストールする (詳細)」オプションを押して、「次へ」ボタンをクリックします。
- 次に、「すべてのデバイスを表示」オプションを押して、「次へ」ボタンを押します。
- 最後に、AMDAS4 デバイスを見つけて、画面上の指示に従ってインストールを完了します。
公式 Web サイトから AMDAS4 デバイス ドライバーを手動でダウンロードしてインストールすることもできます。
AMDAS4 ドライバーのインストール後にエラーが解消されたかどうかを確認します。
関連している: エラー503、サービス利用不可を修正 – Steam
4] ウイルス対策を無効にする
リアルタイムのウイルス対策保護を有効にしている場合、Steam に干渉している可能性があります。一部のユーザーは、McAfee アンチウイルスが Steam を中断し、Steam 使用中にインターネットに適切に接続する際に問題が発生したと報告しています。したがって、ウイルス対策を無効にして、問題が解決したかどうかを確認してください。ウイルス対策保護をオフにすることで問題を解決できる場合、エラーは実際にウイルス対策が原因で発生したことになります。
5] ウイルス対策で Steam ゲームの例外を作成する
システム全体のセキュリティが危険にさらされることになるため、ウイルス対策ソフトウェアを完全に無効にしたくない場合もあります。しかし、それにも解決策があります。 Steam ゲームをウイルス対策ソフトの例外リストに追加して、エラー 53 が修正されるかどうかを確認してください。
ウイルス対策プログラムを開き、Steam を例外または除外リストに追加します。ウイルス対策が異なれば、例外設定の場所も異なります。例えば:
- アバスト アンチウイルスの場合は、[ホーム] > [設定] > [一般] > [除外] オプションに移動します。
- AVG では、[ホーム] > [設定] > [コンポーネント] > [Web シールド] > [例外] に移動できます。
[例外] 設定で、プレイしようとしている Steam ゲームの場所を入力します。ゲームの場所を正しく入力してください。 Steam ゲームはおそらく次の場所にあります: C:\Program Files (x86)\Steam\steamapps\common\NameOfTheGame
Steam ゲームをウイルス対策の例外リストに追加した後、Steam を再起動し、エラー 53 が発生せずにゲームをプレイできるかどうかを確認します。
ヒント: Defender Injector は、Windows Defender の [除外の追加] コンテキスト メニュー項目を追加します
6] ダウンロード地域を変更する
ダウンロード地域によってエラー 53 が発生し、ゲーム体験が停止する可能性があります。ダウンロード地域を変更して、問題が解決するかどうかを確認してください。 Steam でダウンロード地域を変更する手順は次のとおりです。
- Steamを起動します。
- 「設定」に移動します。
- 「ダウンロード」タブに移動します。
- ダウンロード地域で、近い別の地域を選択します。
- ゲームを再起動し、エラーが解消されたかどうかを確認します。
見る: トランザクションの初期化または更新中の Steam エラーを修正
Steam のエラー コード 101 とは何ですか?
一部のユーザー、特に Windows ユーザーは、Steam でエラー コード 101 が発生したと報告しています。このエラーにより、次のようなメッセージが表示されます。
Steam ネットワークに接続できませんでした。エラーコード101。
このエラーには複数の理由が考えられます。 Steam エラー コード 101 を引き起こすシナリオを理解してみましょう。
Steam でエラー コード 101 が発生する原因は何ですか?
多くのレポートによると、Steam でこのエラーが発生する一般的な原因は次のとおりです。
- サーバーの問題が原因で発生する可能性があります。 Steam サーバーがメンテナンスまたは技術的な作業のためにダウンしている場合、このエラーが発生する可能性があります。
- 残念なシナリオでは、間違った IP 範囲が割り当てられている場合、このエラー コードが表示される可能性があります。または、ルーターが Steam で使用されるポートを開けない可能性があります。
- このエラーのもう 1 つの原因は、Steam のインストールが破損している可能性があります。
- 制限されたネットワーク接続で Steam を使用している場合、これがエラー 101 の原因である可能性があります。
- Steam でエラー コード 101 が発生するその他の理由としては、破損しているかキャッシュ データが不良であるか、ファイアウォールが Steam に干渉している可能性があります。
Steam のエラー 101 を解決するための修正について説明します。
Steamのエラーコード101を修正する方法
Steam エラー 101 を解決するには、以下の解決策に従ってください。
- Steamサーバーがダウンしていないか確認してください。
- ルーターを再起動またはリセットします。
- Steam で Web ブラウザのキャッシュをクリアします。
- Steamを再インストールしてみてください。
- ファイアウォールを無効にするか、Steam をホワイトリストに追加してください。
- 制限されたネットワークを使用する場合は、VPN を使用します。
上記の解決策を詳しく見てみましょう。
1] Steamサーバーがダウンしていないか確認してください
まず、Steam サーバーがダウンしていて、それが問題の原因であるかどうかを確認します。 Steam サーバーが現在メンテナンス中である場合、またはサーバー側で技術的な作業が行われている場合は、エラー 101 なしでゲームを楽しむまで待つ必要があります。無料のウェブサイトSteam Web サイトがダウンしているかどうかを検出します。
2]ルーターを再起動またはリセットします
Steam サーバーがダウンしていないことを確認した場合、ネットワークの不整合が Steam のエラー コード 101 の原因である可能性があります。したがって、ルーターの電源を切り、プラグを抜きます。しばらく待ってからもう一度接続し、ルーターを再起動します。これで問題が解決しない場合は、ルーターをリセットし、問題が解決したかどうかを確認してください。
見る: ネットワーク リセット機能を使用してネットワーク アダプターをリセットする方法。
3] Steam で Web ブラウザのキャッシュをクリアする
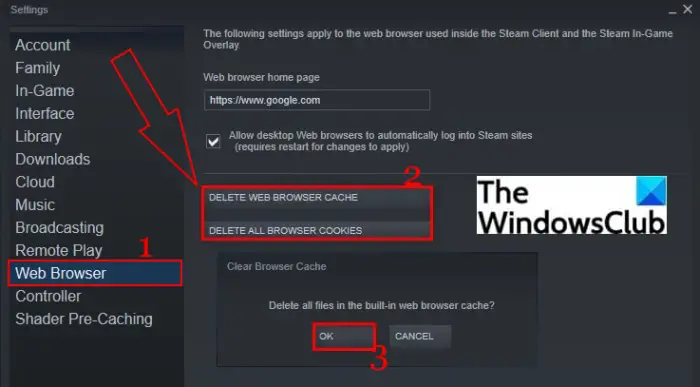
前述したように、不正なキャッシュ データがこのエラーの原因である可能性があります。この場合は、Steam でブラウザのキャッシュを削除することでエラーを修正できるはずです。これを行うには、次の手順に従います。
- まず、Steam アプリを開き、アカウントでサインインします。
- ダッシュボードで「Steam」を押し、「設定」オプションをクリックします。
- [設定] ウィンドウで、[Web ブラウザ] タブに移動します。
- 次に、「ブラウザキャッシュの削除」オプションをクリックします。
- 最後にOKボタンを押してください。
- ブラウズキャッシュが削除されたら、Steamを再起動して問題が解消されたかどうかを確認してください。
4] Steamを再インストールしてみる
Steam のインストールに関連する破損したファイルがある場合、このエラーが発生する可能性があります。それで、アンインストールするSteam アプリを削除してから、Steam クライアントの新規インストールを試みてください。これがうまくいくかどうかを確認し、うまくいかない場合は、このガイドの他の方法を試してください。
関連している: Steam ゲームのインストールまたは更新中にエラーが発生しました
5] ファイアウォールを無効にするか、Steam をホワイトリストに追加します
ファイアウォールの干渉により、Steam でエラー 101 が発生する可能性があります。したがって、しばらくファイアウォール保護をオフにして、エラーが解消されるかどうかを確認してください。 「はい」の場合、ファイアウォールが原因でエラーが発生したと考えられます。
ファイアウォール保護をオフにしたくない場合は、Steam をホワイトリストに登録すると役立つかもしれません。それで、Steam アプリをホワイトリストに追加するファイアウォール プログラムを確認し、問題が解決したかどうかを確認してください。
ヒント: Windows 10 でプログラムをブラックリストまたはホワイトリストに登録する方法
6] 制限されたネットワークを使用する場合は VPN を使用する
制限された学校または職場のネットワークで Steam を使用していてこのエラーが発生した場合は、VPN クライアントを使用してネットワークまたは ISP のブロックを回避してみてください。 Windows 11/10用の無料VPNソフトウェアはたくさんあります。いくつか例を挙げると、試してみることができますトンネルベア、グロバス無料 VPN、ベターネット VPN、ネオルーター、 またはプロトンVPN。の完全なリストを確認できます無料のVPNクライアントfor Windows を選択し、使用するものを選択します。
Steam エラーコード 105 とは何ですか?
のSteamエラーコード105これは基本的に、インターネット接続が遅いか、DNS 設定が正しくないために発生する接続エラーです。このエラーが発生した場合は、適切な解決策を使用して修正できます。
それでおしまい!
今すぐ読んでください:






