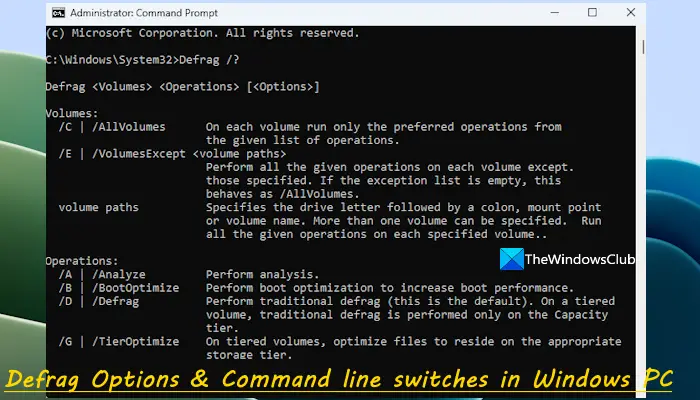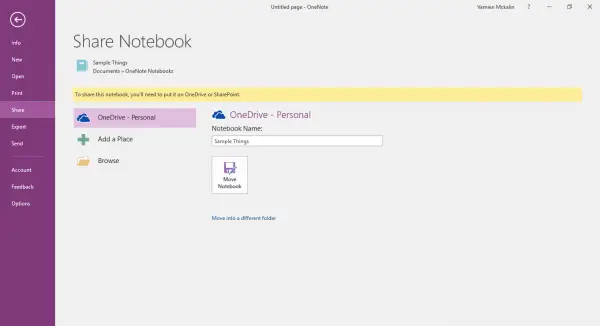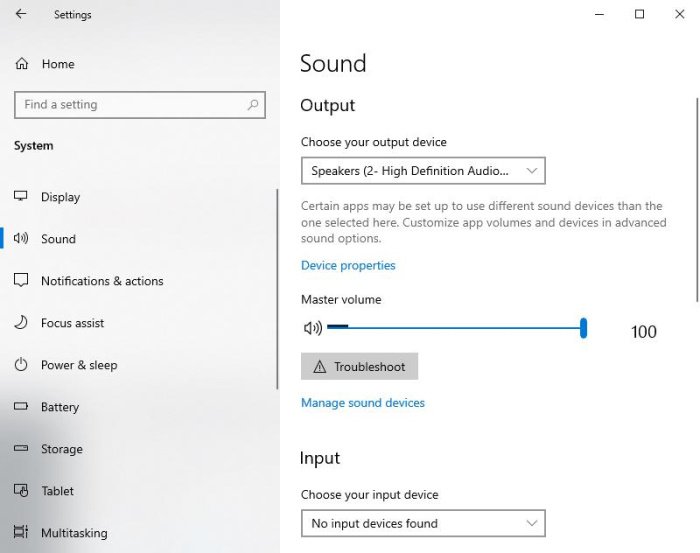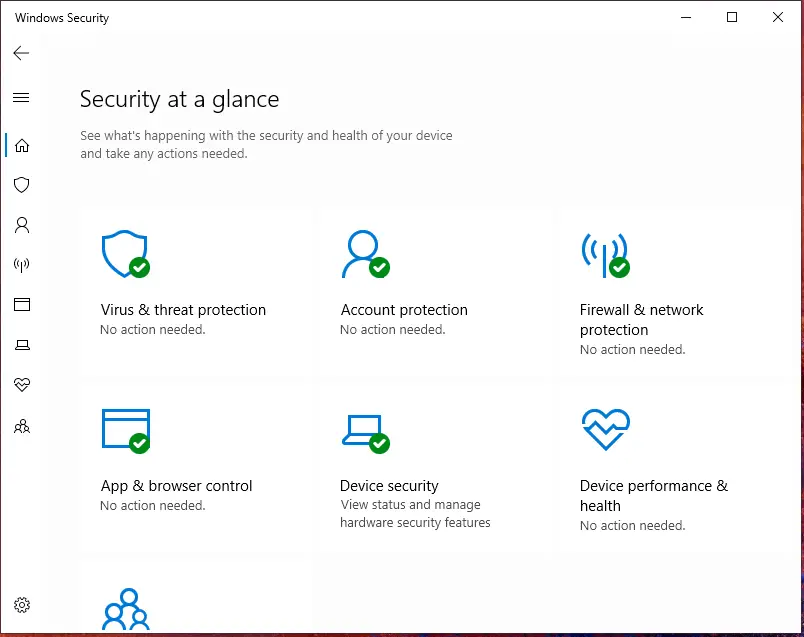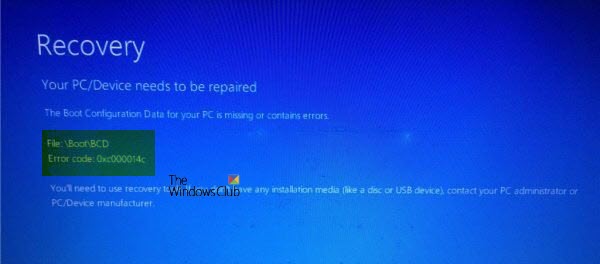一部の PC ユーザーは、SteamクライアントWindows 10 デバイス上で、ディスク容量の割り当て画面。同様の問題が発生している場合は、この投稿で提供されている解決策を試して、問題をすぐに解決できます。

このエラーの潜在的な原因は次のとおりです。
- ダウンロードキャッシュがスタックしています。
- ダウンロード サーバーがいっぱいであるか、動作していません。
- ファイアウォールによってブロックされています。
- オーバークロック。
Steam がディスク領域の割り当て中にスタックする
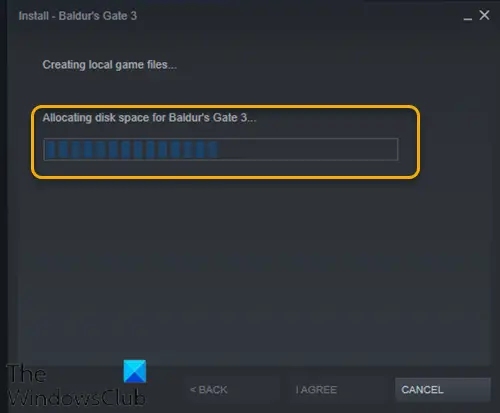
この問題に直面した場合は、以下の推奨解決策を順不同で試し、問題の解決に役立つかどうかを確認してください。
- コンピュータを再起動します
- Steam クライアントを管理者として実行する
- Steamのダウンロードキャッシュをクリアする
- ダウンロードサーバーの変更
- Steam インストール ファイルを更新する
- Windows Defender ファイアウォールを一時的に無効にする
- オーバークロックの停止 (該当する場合)
リストされた各ソリューションに関連するプロセスの説明を見てみましょう。
1]コンピュータを再起動します
Windows 10 デバイスでこの問題が発生している場合は、次の手順を実行してください。コンピュータを再起動するSteam を再起動し、ゲームを再度インストールします。
2] Steamクライアントを管理者として実行します
このソリューションでは次のことを行う必要があります。Steamプロセスを強制終了するタスクマネージャーで管理者権限で Steam クライアントを再起動します。
読む: 方法Steam でプロフィールの背景を変更する。
3] Steamのダウンロードキャッシュをクリアする
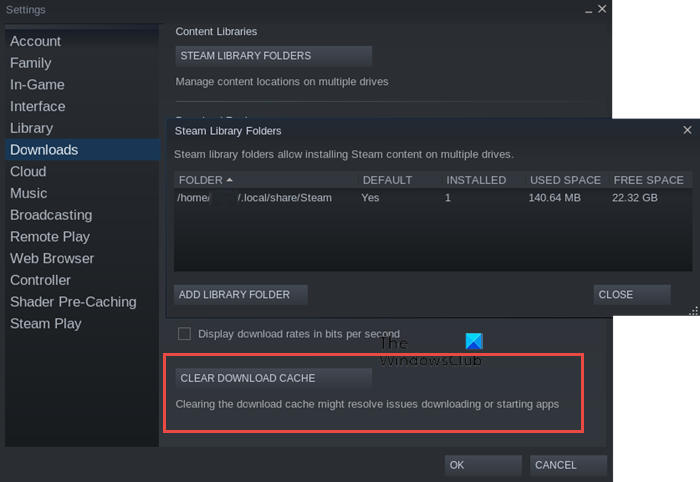
Steam ダウンロード キャッシュを手動でクリアするには、次の手順を実行します。
- Steamを管理者モードで起動します。
- クライアントに入ったら、 をクリックします。スチーム画面の左上隅にあります。
- ドロップダウン ボックスから、設定。
- [設定] を開いたら、次の場所に移動します。ダウンロードタブ。
- をクリックします。ダウンロードキャッシュのクリアオプション。
- クリックわかりましたプロンプトでアクションを確認します。プロセスが完了するまで待ちます。
- 完了したら、変更を保存してクライアントを終了します。
問題が解決しない場合は、次の解決策を試してください。
4] ダウンロードサーバーを変更する
現在 Steam ゲームをダウンロードしているサーバーがいっぱいであるかメンテナンス中の場合、この問題が発生する可能性があります。この場合、ダウンロード サーバーを変更してみてください。その方法は次のとおりです。
- Steam クライアントを管理者モードで起動します。
- クライアントに入ったら、 をクリックします。スチーム画面の左上隅にあります。
- ドロップダウン ボックスから、設定。
- [設定] を開いたら、次の場所に移動します。ダウンロードタブ。
- の下のドロップダウン メニューをクリックします。ダウンロード地域。
- ダウンロード元の別のサーバーを選択してください。
- Steam クライアントを終了します。
Steam クライアントを再起動し、ゲームのダウンロード/インストールを続行します。問題は今すぐ解決されるはずです。そうでない場合は、次の解決策を試してください。
5] Steamインストールファイルを更新します
Steam ファイルを更新するには、次の手順を実行します。
注記: コピー プロセス中に中断するとファイルが破損するため、コンテンツ全体を再度ダウンロードする必要があります。コンピュータが中断されないことが確実な場合にのみ、手順を続行してください。
- タスクマネージャーで Steam プロセスを強制終了します。
- 以下に示すように、デフォルトの Steam ディレクトリに移動します。
C:/Program Files (x86)/Steam
- Steam フォルダー内で、スチームアプリフォルダーとSteam.exe実行可能ファイル。
- キーボードの「削除」キーをタップします。
削除後、管理者権限で Steam を再起動し、ゲームのインストールを再試行して、問題が解決したかどうかを確認してください。そうでない場合は、次の解決策に進みます。
6] Windows Defender ファイアウォールを一時的に無効にする
この解決策では、一時的に次のことを行う必要があります。Windows Defender ファイアウォールを無効にする次に、タスク マネージャーで Steam クライアント プロセスを強制終了し、管理者権限で Steam を再起動して、ゲームのインストールを再試行します。今度は問題なく完了するはずです。それ以外の場合は、次の解決策を試してください。
7] オーバークロックを停止します (該当する場合)
持っている場合PCをオーバークロックしました、単に変更を元に戻すことができます。実行する必要がある手順は、オーバークロック ソフトウェアによって異なります。ソフトウェアを起動し、オーバークロックを停止するオプションを探します。完了したら、コンピュータを再起動し、ゲームのインストールを再実行します。
これがお役に立てば幸いです!
関連記事:Steam ゲームが「起動準備中」のまま停止する。