一部の PC ユーザーはエラー メッセージに遭遇する可能性があります不安定。ディスク容量が足りないさらにインストールしようとしたときSteam ゲームWindows 11/10 コンピューター上で。この問題の影響を受けている場合は、この投稿で提供されている解決策を試して、問題を迅速に解決できます。
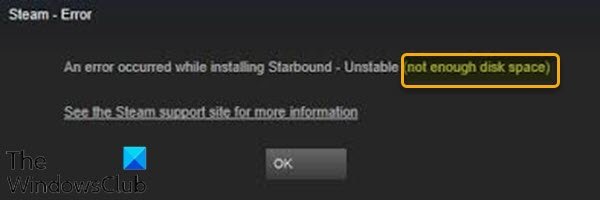
Steam エラー ディスク容量が不足していますが、十分な容量があります
この問題に直面した場合は、以下の推奨解決策を順不同で試し、問題の解決に役立つかどうかを確認してください。
- コンピュータを再起動します
- ディスククリーンアップを実行する
- Steamのダウンロードキャッシュをクリアする
- CHKDSKを実行する
- インストール先のパスを変更する
- ゲームを外部ドライブにインストールする
- 管理者に Steam へのアクセスを許可する
- パーティションのサイズ変更または拡張
リストされた各ソリューションに関連するプロセスの説明を見てみましょう。
1]コンピュータを再起動します
Steam のクライアントは非常に頻繁に更新され、一部の更新は Steam クライアントのコアを構成します。サードパーティ ソフトウェアと Steam の両方が実行されている場合、競合が発生する可能性があります。この場合、コンピュータを再起動するを解決できるディスク容量が不足しています – Steam エラー。
2] ディスククリーンアップを実行します
ディスク容量が不足しているため、実際には次のようにするのが現実的です。ディスククリーンアップを実行するそれが役立つかどうかを確認してください。
読む:Steam がディスク領域の割り当て中にスタックする。
3] Steamのダウンロードキャッシュをクリアする
Windows 10 のディスク クリーンアップには Steam ダウンロード キャッシュが含まれていない可能性があり、このフォルダーには過剰なダウンロード データが存在する可能性があります。この場合、Steam ダウンロード キャッシュを手動でクリアできます。その方法は次のとおりです。
- Steam を管理者モードで起動します。
- クライアントに入ったら、 をクリックします。スチーム画面の左上隅にあります。
- ドロップダウン ボックスから、設定。
- [設定] を開いたら、次の場所に移動します。ダウンロードタブ。
- をクリックします。ダウンロードキャッシュのクリアオプション。
- クリックわかりましたプロンプトでアクションを確認します。プロセスが完了するまで待ちます。
- 完了したら、変更を保存してクライアントを終了します。
問題が解決しない場合は、次の解決策を試してください。
4] CHKDSKを実行する
ハードドライブに不良セクタがある場合、このエラーが発生する可能性があります。この場合、CHKDSKを実行する問題が解決するかどうかを確認してください。
CHKDSK を実行するには、次の手順を実行します。
- プレスWindowsキー+Rをクリックして「実行」ダイアログを呼び出します。
- [ファイル名を指定して実行] ダイアログ ボックスで、次のように入力します。cmdそして、 を押しますCTRL + SHIFT + Enterコマンド プロンプトを管理者/昇格モードで開きます。
- コマンド プロンプト ウィンドウで、以下のコマンドを入力し、Enter キーを押します。
chkdsk /x /f /r
次のメッセージが表示されます。
ボリュームが別のプロセスによって使用されているため、CHKDSK を実行できません。次回システムの再起動時にこのボリュームがチェックされるようにスケジュールを設定しますか? (はい/いいえ)。
- タップYキーボードのキーを押してコンピュータを再起動すると、CHKDSKのチェックと修正コンピューターのハードドライブ上のエラー。
CHKDSK が完了したら、問題が解決したかどうかを確認してください。
5] インストール先のパスを変更する
Windows 10 デバイス上の Steam クライアントのインストール パスを変更するには、次の手順を実行します。
- Steam を管理者モードで起動します。
- クライアントに入ったら、 をクリックします。スチーム画面の左上隅にあります。
- ドロップダウン ボックスから、設定。
- [設定] を開いたら、次の場所に移動します。ダウンロードタブ。
- クリックSteam ライブラリフォルダー。
- クリックライブラリフォルダーの追加。ドライブを選択するように求められます。プログラムを最初にインストールした場所とは別の場所を選択することを強くお勧めします。
- ドライブを選択したら、新しいフォルダーを作成し、名前を付けます。
- クリックわかりました新しいディレクトリを選択します。
- 次に、Steam ストアに移動してゲームをダウンロードしてインストールします。
- 表示されるプロンプトで、作成したばかりの新しいフォルダー/ディレクトリを選択します。ゲームがダウンロードされます。
- ダウンロード後、インストールを試して問題が解決したかどうかを確認してください。
6] ゲームを外部ドライブにインストールします
もう 1 つの実行可能な解決策は、ゲームをポータブル ドライブにダウンロードしてインストールすることです。また、内蔵ディスク ドライブのストレージ容量が不足しているか、複数のセクタがあり、Steam がゲームをインストールできない可能性もあります。この場合、次の手順に従ってください。解決策5]上記でフォルダーを作成し、それを有効なパスとして選択してから、Steam ストアに移動し、ゲームをダウンロードして新しい場所/ポータブル ドライブにインストールします。
7] Steamへの管理者アクセスを許可する
Steam が修正を加えるための十分な管理者アクセス権を持っていないシナリオでは、Steam がハード ドライブ上で利用可能な空き容量を判断できないため、このエラーが発生する可能性があります。
Windows 10 デバイス上の Steam クライアントへの管理者アクセスを許可するには、次の手順を実行します。
- ファイル エクスプローラーで、Steam がインストールされているディレクトリを見つけます。
- を見つけます。Steam.exeファイルを作成して設定します管理者として実行するプログラム。
- 変更を保存して終了します。
- 次に、という名前のファイルを見つけます。GameOverlayUI.exe上記のように管理者として実行するように設定します。
- 変更を保存して終了します。
- ついに、Steamフォルダーにフルコントロール権限を割り当てる。
完了したら、問題が解決したかどうかを確認します。そうでない場合は、次の解決策を試してください。
8] パーティションのサイズ変更または拡張
この状況でディスク領域を解放するだけでは十分ではなく、外部ドライブにインストールするオプションを使用したくないが、コンピュータに複数のドライブが設定されている場合は、次のことを試してください。パーティションのサイズ変更または拡張。
これがお役に立てば幸いです!






