他のソフトウェアと同様に、スチームには独自の問題があり、そのような問題の 1 つが次のとおりです。コンテンツ ファイルがロックされましたエラー。このエラーは、ゲームのアップデートをダウンロードしてもインストールできない場合に報告されています。アップデートがダウンロードされたものの、コンテンツ ファイルがロックされているために一時停止された、リストされているゲームのメッセージが表示されるはずです。この投稿では、Steam コンテンツ ファイルのロック エラーを修正するさまざまな方法を検討します。
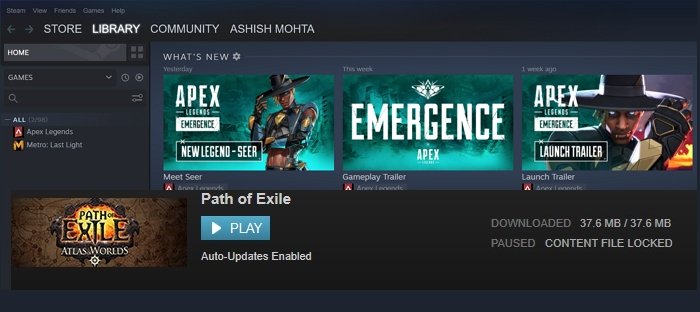
Steamコンテンツファイルのロックエラーを修正
先に進む前に、コンピュータを再起動したり、一時ファイルをクリアしたりしても問題が解決しない場合があります。何度か報告されていますが、うまくいかない可能性があります。したがって、次の提案に従ってください。
- 管理者権限で Steam を起動する
- ロックされたファイルの削除
- ゲームファイルの整合性を検証する
- ダウンロードフォルダーをクリアする
- ゲームを再インストールする
何も問題が解決しない場合は、いつでも Steam を再インストールできます。
1] 管理者権限でSteamを起動します
[スタート] メニューを押し、Steam を検索して右クリックし、管理者権限で起動します。 Steam が期待どおりにゲームを更新できるように、完全な許可が必要な場合があります。
2] ロックされたファイルを削除
- 「コンテンツ ファイルがロックされました」というテキストの上にマウスを置くと、どのファイルがロックされているかが表示されます。
- Steam を終了し、タスク マネージャーに表示されるコンポーネントをすべて強制終了します (Ctrl + Shift Esc)
- ファイルに移動して削除してください。
- 管理者権限で Steam を起動すると、ファイルはロックされなくなります。
3] ゲームファイルの整合性を検証する
更新するゲームを右クリックし、[プロパティ] > [ローカル ファイル] を選択します。次に、「ゲームファイルの整合性を確認」オプションをクリックします。プロセスが完了したら、ゲームを更新すると、ロックが削除されるはずです。
4]ダウンロードフォルダをクリアする
Steam がゲームやファイルをダウンロードすると、次の場所に保存されます。\Steam\steamapps\ダウンロード\フォルダ。 Steam を終了し、このフォルダーに移動して、そのフォルダー内のすべてを削除します。 Steam を再起動して、問題が解決するかどうかを確認してください。
5] ゲームを再インストールします
それはあまりにも聞きすぎですが、多くの人にとって効果がありました。ゲームを右クリックしてゲームのローカル コンテンツを削除し、ゲームを最初から再インストールします。
Steam コンテンツ ファイルのロック エラーは、時々発生する既知の問題です。別のパッチやアップデートが登場した場合には、修正であっても再度適用する必要がある場合があります。
Steamのダウンロードエラーを修正するにはどうすればよいですか?
一般に、ダウンロード キャッシュのクリア、ライブラリ フォルダーの修復、ローカル ファイルの確認、ダウンロード地域の変更、再インストールを行うことができます。Steamはダウンロードエラーを修正します。
Steam でのディスク書き込みエラーを停止するにはどうすればよいですか?
ハードウェア障害ではない場合、Steam でのディスク書き込みエラーは、Steam がファイルをダウンロードする場所のストレージの問題が原因で発生します。十分なストレージがあることを確認してください。または、ダウンロードを続行できるように場所を変更することもできます。
Steam ゲームが 100 で止まってしまうのはなぜですか?
ゲームのダウンロードが完了すると、ゲームを解凍してインストールするのに時間がかかります。通常、これはすぐに完了しますが、ストレージの速度によっては時間がかかる場合があります。
Windows で Steam を再起動するにはどうすればよいですか?
「実行」プロンプトを開き、steam://flushconfig と入力して Enter キーを押します。コマンドによって Steam ファイルが更新されたら、PC を再起動します。戻ったら、管理者権限で Steam を起動できます。
ロックされたファイルの問題を解決するにはウイルス対策ソフトを一時停止する必要がありますか?
使用しているセキュリティ ソフトウェアが Steam ファイルをブロックしていない限り、ウイルス対策ソリューションを一時停止する必要はありません。かもしれませんが、Windowsをセーフモードで起動するそして、すべてが期待どおりに動作しているかどうかを確認します。
Steam でゲームのデフォルトの場所を変更するには?
ゲームを右クリックし、[プロパティ]をクリックします。次に、「ローカル ファイル」に移動し、「インストール フォルダーの移動」を選択します。新しい場所を参照して選択します。






