スチームMicrosoft Store や他の競合プラットフォームが利用できるにもかかわらず、Windows 11/10 でビデオ ゲームをプレイする主な方法です。今後数年間はトップの座を維持すると予想されており、それは当然のことです。
現在、一部のユーザーが Steam クライアント経由でゲームをインストールまたは更新しようとするたびに特定の問題に直面していることがわかりました。ご覧のとおり、次のようなエラーが表示されます。インストール/アップデート中にエラーが発生しました…お気に入りのゲームにアクセスできなくなるので、これは大きな問題です。
Steam エラー – ゲームのインストールまたは更新中にエラーが発生しました
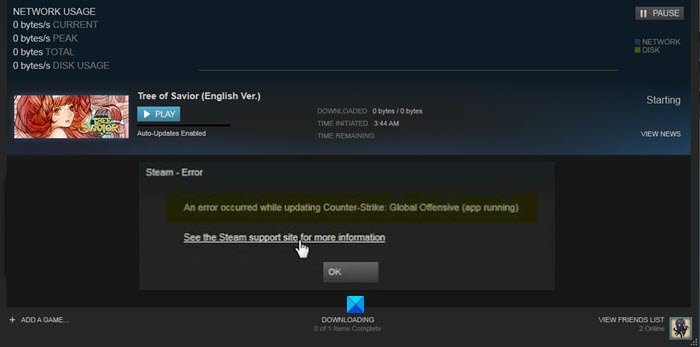
Steam ゲームのインストールまたは更新中にエラーが発生しました
問題を解決するために Steam のトラブルシューティングを行う前に、コンピュータを再起動することをお勧めします。それでも解決しない場合は、読み続けてください。
- Steam クライアントを管理者として開きます
- ファイアウォールが Steam をブロックしていませんか?通過させてください
- 使用していないアプリを無効にする
- Steamのダウンロードキャッシュをクリアする
- ライブラリフォルダーを修復する
- ローカル ファイルを確認して破損の可能性を修正してください
- ダウンロード地域を変更する
- オーバークロックが有効になっている場合は無効にします
- コンピュータにハードドライブのエラーがないかチェックする
- Steamクライアントを再インストールする
この問題について、より詳細な観点からお話しましょう。
ゲーム更新中のSteamエラーを修正
1] Steamクライアントを管理者として開きます
ここで最初に行う必要があるのは、Steam をまだ実行したことがない場合は、管理者として実行することです。
これを行うには、デスクトップにある Steam ショートカットを右クリックし、[管理者として実行] を選択するだけです。エラーが依然としてゲームのプレイに支障をきたしているかどうかを必ず確認してください。
2] ファイアウォールが Steam をブロックしていませんか?通過させてください
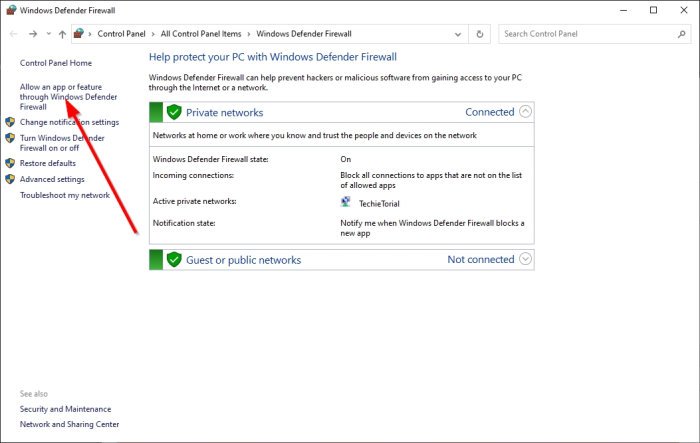
おそらく Windows Defender ファイアウォールが Steam クライアントの正常な動作をブロックしている可能性があります。プログラムをホワイトリストに登録するだけで、この問題を簡単に解決できます。
Windows 10 の検索領域に「Windows ファイアウォール」と入力し、検索結果から先に進んで選択してください。Windows Defender ファイアウォールリストから。アプリが起動して実行されたら、左側のパネルを見て、Windows Defender ファイアウォールを介したアプリまたは機能を許可する。
最後のステップは、設定を変更 > 別のアプリを許可する。
そこから、に移動しますC:\Program Files\Steam\binSteam 実行可能ファイルを選択し、管理者として実行します。
3] 使用していないアプリを無効にする
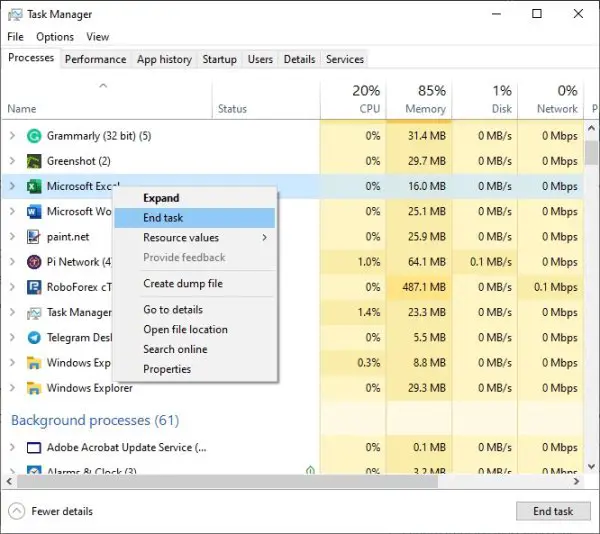
おそらく、いくつかのアプリが RAM スペースを使い果たしているため、ゲームを更新するための十分なリソースがありません。では、何ができるでしょうか?現在使用していないアプリを無効にして、RAM スペースを解放することをお勧めします。
OK、この仕事を完了するには、タスクマネージャータスクバーを右クリックし、「タスク マネージャー」を選択します。アプリが開いたら、「プロセス」タブ、次に、現在実行中で使用していないアプリをすべて見つけます。右クリックそれぞれを選択してくださいタスクの終了それらを閉じるには。
4] Steamのダウンロードキャッシュをクリアする
Steam は毎回ログインするたびにデータを保存します。問題は、構成データが破損する場合があるため、キャッシュを削除する必要があることです。
これを行うには、Steam クライアントを起動して、Steam > 設定。
そこまで行ったら、 をクリックしてくださいダウンロード > ダウンロード キャッシュをクリア > OK。
5] ライブラリフォルダーを修復する
ご存じなかったかもしれませんが、Steam にあるライブラリ フォルダーは、インストールされているすべてのゲームのホームとなる場所です。このフォルダーを正しく更新するには、書き込み可能である必要がありますが、常にそうであるとは限りません。
これを修正するには、Steam クライアントを開いて、次の場所に直接移動します。Steam > 設定 > ダウンロード > Steam ライブラリフォルダー > フォルダーを右クリック > フォルダーを修復。
6] ローカルファイルを確認して破損の可能性を修正します
場合によっては、コンピューター ハードウェアの欠陥や停電などが原因で、ハード ドライブ上にある Steam ゲーム ファイルが破損することがあります。
Steam はファイルを検証することでこのような破損を修正できます。問題が見つかると、プログラムは影響を受けるファイルを再ダウンロードして古いファイルを置き換えます。
これを行うには、右クリックしてくださいライブラリ内のゲーム > プロパティ > ローカル ファイル > ゲーム ファイルの整合性の確認。
7] ダウンロード地域を変更する
ゲームのアップデートに関する問題を解決する最良の方法の 1 つは、Steam のダウンロード地域が自分に近いサーバーに設定されていることを確認することです。または、最も近いサーバーがアクティビティで過負荷になっている可能性があるため、他のサーバーに切り替えます。
をクリックしてこれを実行しますSteam > 設定 > ダウンロード > ダウンロード地域。複数のサーバーをテストして、最も効率的に動作するサーバーを見つけます。
8] オーバークロックが有効になっている場合は無効にします
ハードウェア オーバークロックは優れていますが、メモリやファイルの破損などの問題が発生する可能性があります。ゲームを更新またはインストールするまでオーバークロックを無効にし、その後再度有効にして引き続き高いパフォーマンスを獲得してください。
9] コンピューターに問題のあるドライブエラーがないか確認します
ハードドライブが故障している可能性がありますが、その原因がわからない場合もあります。 Windows 10 に組み込まれているツールを使用してエラーをチェックすることをお勧めします。
これを行う方法については、以下を読んで学習してください。ディスク エラー チェック: Windows 10 で CHKDSK を実行する方法。
10] Steamクライアントを再インストールする
上記のすべてが機能しない場合、現時点での最善の選択は、Steam クライアントを再インストールし、お気に入りのビデオ ゲームのアップデートまたはインストールを試みることです。





![Twitch でフルスクリーンが機能しない [修正]](https://rele.work/tech/hayato/wp-content/uploads/2022/06/Log-out-of-Twitch.jpg)
