多くのチームは在宅勤務を行っており、コミュニケーション、タスク管理、ビデオ通話への参加などを支援するツールが必要です。マイクロソフトチーム誰でも使用できる実行可能なソリューションです。利用可能です追加費用なしで。この記事では10個をシェアしますMicrosoft Teams のヒントとテクニックそれは、製品のエクスペリエンスを向上させるのに役立ちます。
Microsoft Teams のベストなヒントとコツ
これらは、知っておき、試してみるべき重要な Microsoft のヒントとコツの一部です。一部の場合は、この機能を有効にするために IT 管理者または Office 365 管理者が必要になります。
- 特定のコンテンツをブックマークする
- 検索とフィルター
- コネクタ
- ナビゲーション
- タブ
- 翻訳
- イマーシブ リーダー
- マイクロソフト プランナー
- 背景ぼかし
- Teams にメールで送信します。
Microsoft Teams は多数の機能を提供しています。リストに追加する価値があると思われる機能を使用している場合は、お知らせください。
1]ブックマーク
会話は長くなる可能性があり、大量の会話になる場合があります。そこで登場するのが Microsoft Teams のブックマーク機能です。会話内のメッセージまたは添付ファイルはブックマークできます。メッセージを選択すると、3 つのドットとともに絵文字ピッカーが表示されます。それをクリックすると、「このメッセージを保存」できます。
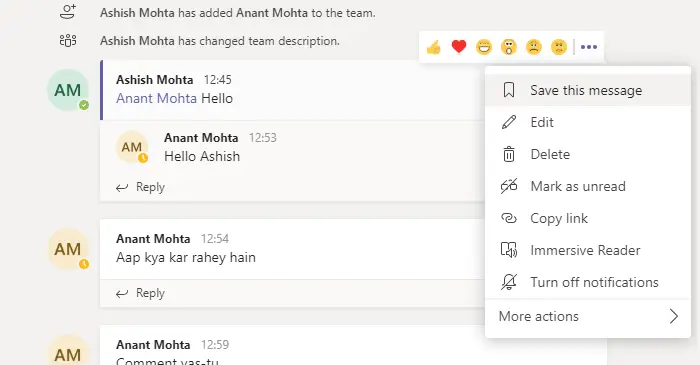
保存されたメッセージにアクセスするには、右上のプロフィールをクリックし、「保存済み」を選択します。これにより、保存されているすべてのメッセージのリストが表示されます。ブックマークされたメッセージのいずれかをクリックすると、会話全体が開き、保存されたメッセージが黄色の背景で一時的に強調表示されます。
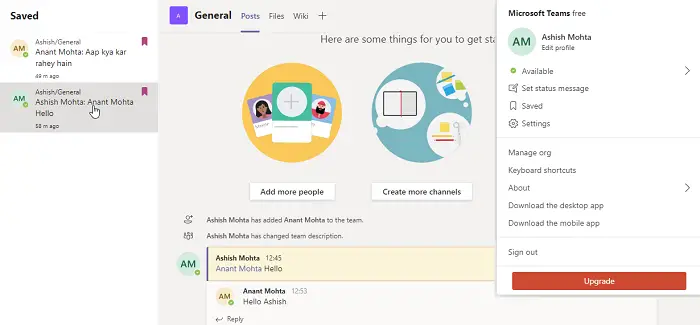
リストからメッセージを削除するには、メッセージを選択するかマウスを上に置き、「このメッセージの保存を解除」メニューをクリックします。リスト上でメッセージの上にマウスを移動し、ブックマーク アイコンをクリックして、メッセージの保存を解除することもできます。
読む:ZoomとMicrosoft Teamsを統合する方法。
2] 検索とフィルター
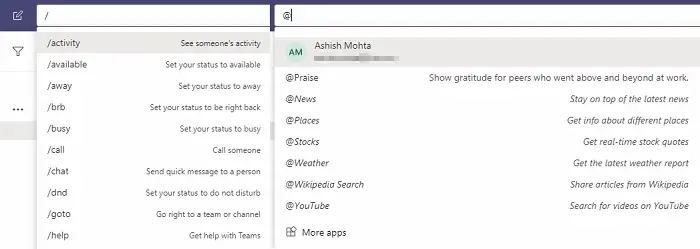
これは、メッセージの海から何かを見つけるためにマスターすべき強力な機能です。検索ボックスをクリックし、スラッシュ (/) を入力すると、すべてのコマンドが表示されます。連絡先とすべての会話を検索するには、機能 (@) をメンションします。 「@」機能は、インストールされているアプリとのインターフェースにも使用できます。
3]コネクタ
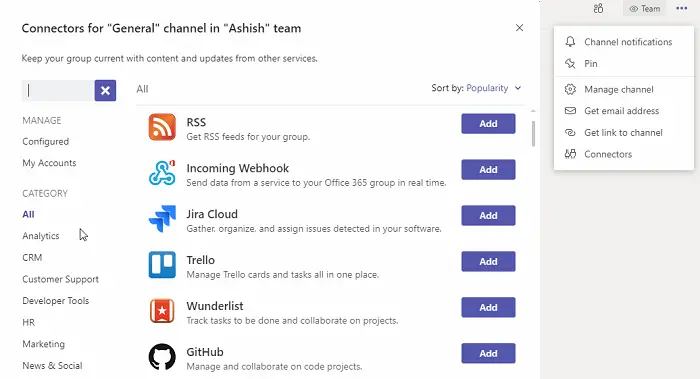
誰もが同じサービスを使用しているわけではありません。Microsoft Teams に移行したばかりの場合、または他のサービスに接続したい場合は、Microsoft Teams コネクタを使用できます。これらを使用して、Web フィードや RSS フィードから通知やメッセージを受信したり、さまざまな Office 365 アプリケーションから Microsoft Teams にコンテンツをプッシュしたりすることもできます。
コネクタは Teams メニューで使用でき、アプリに似ていますが、動作が異なります。会社がカスタム コネクタを構築している場合は、それをストアに公開してアクセスしたり、IT に展開を依頼したりできます。
4] ナビゲーションボタン (< >)
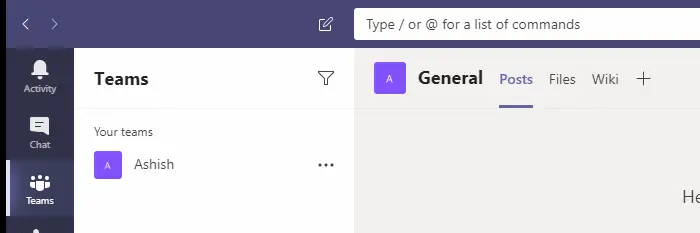
アプリを使用している場合、ナビゲーション ボタンが救世主になります。左上にあるこれらのボタンは、ブラウザーの閲覧ボタン (戻るおよび進む) として機能します。したがって、受信トレイを開いてからチームの会話に戻りたい場合は、ナビゲーション ボタンを使用して前後に移動します。
[5]タブ
チームを使用すると、複数のセクションまたはタブを追加できます。 Wiki、カレンダー、Web サイト、さらにはファイルを追加できます。テーブルを追加するには、チャネルの右側にある「+」記号をクリックし、タブで追加したいものを検索します。
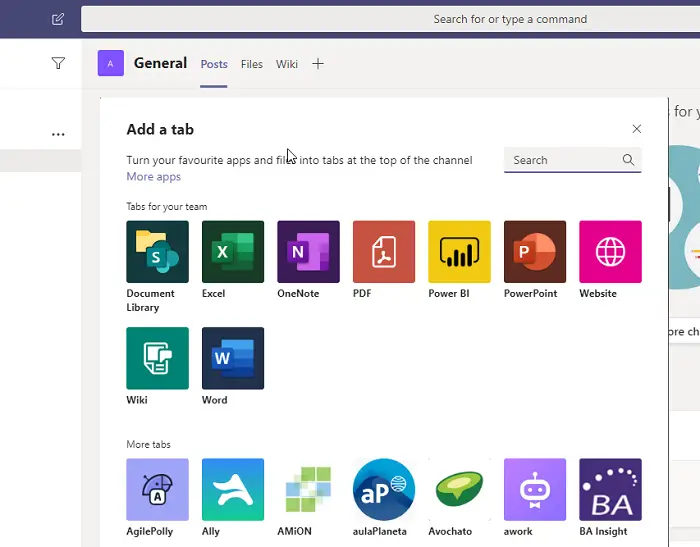
6] 翻訳
Microsoft は翻訳に関して素晴らしい仕事をしており、翻訳は十分強力です。メッセージをリアルタイムで翻訳する。世界中の人々と会話する場合、翻訳機能は便利です。管理者によって有効にされると、メッセージの上にマウスを置き、三点メニューをクリックして、デフォルトの言語で翻訳することを選択できます。
7] イマーシブリーダー
すべてのメッセージを邪魔にならないビューで読むために、Microsoft は次の統合を行いました。没入型リーダーチーム全員のメッセージに。特に特別な支援が必要な方にとっては便利です。イマーシブ ビューでは、メッセージをはっきりと読むことができ、また、オーディオ ツールを使用してメッセージを読み上げることもできます。最高のエクスペリエンスを得るには、速度とオーディオの選択を設定してください。
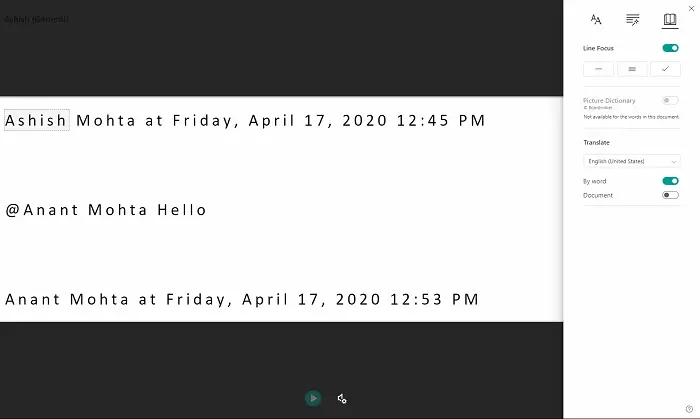
任意のメッセージのメニュー ボタンをクリックし、没入型リーダー。また、翻訳、線のフォーカス、テキスト サイズの変更、ブックマークなどの追加機能も提供します。
8] タスク管理のための Microsoft Planner の統合
Microsoft プランナーにアクセスできる場合は、Microsoft 365 サブスクリプション, そうすれば、あなたにとって最も簡単なタスクマネージャーになります。サードパーティのタスク マネージャーを使用しておらず、チーム用のタスク マネージャーが必要な方にお勧めします。統合すると、任意のメッセージからタスクを作成し、任意の人に割り当てることができます。 Planner アプリを任意のチャネルに「固定」して、ワンクリックでアクセスしやすくすることもできます。
9]背景ぼかし
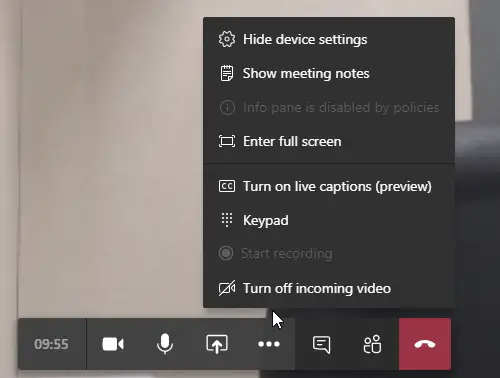
Skype 会議を使用したことがある場合は、この機能についてすでにご存知かと思います。背景にあるものを非表示にしてプライバシーを保つことができます。 Microsoft Teams はビデオ通話を提供しており、Skype を使用しているため、同じ機能セットを使用できます。会議中に背景ぼかしを有効にしたい場合は、通話メニューのその他のアクションをクリックし、「」を選択します。背景をぼかす。」
ヒント: 次のこともできますMicrosoft Teams でカスタム背景を使用する。
10] チームにメールで送信する
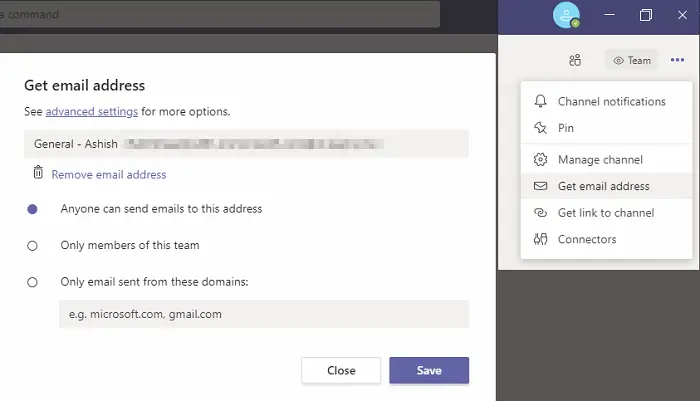
Teams と Outlook の統合はまだ行われていませんが、メールをチームに転送したい場合は、組み込み機能を有効にし、[チーム] メニューをクリックして、[メール アドレスの取得] を選択します。これにより、チームに表示される電子メールを転送できる一意の電子メール ID が表示されます。この構成により、誰でも、チームのメンバーのみ、または固定のドメインのセットからのみ電子メールを送信できるようになります。
そうは言っても、Microsoft Teams に関して利用できるヒントやコツは数多くあります。これらは最高のものの一部であり、新しいことを確実に学び、Microsoft Teams をさらに上手に使用するのに役立ちます。
読む:Microsoft Teams のキーボード ショートカット
Windows PC に最適なメッセージング アプリは何ですか?
たくさんのアプリがありますが、一般消費者にとって最適なアプリは、WhatsApp、Facebook Messenger、Slack、Telegram、Discord です。 WhatsApp は PC でもうまく機能するようになったので、電話なしで最大 4 台のデバイスで WhatsApp を使用できるようになりました。
Windows にはインスタント メッセージングが統合されていますか?
いいえ、ただし、Windows 11 では、会議を開催したり、友人や家族とチャットしたりするために使用できるチーム チャットが OS の一部として提供されています。 Win + C キーボード ショートカットを使用してすばやく起動することもできます。






