Microsoft Teams は、リモートで仕事を管理し操作するための究極の選択肢として浮上しました。豊富な機能に加えて、ユーザーが Teams 機能をナビゲートするのに役立つ便利なキーボード ショートカットも満載です。この投稿では、いくつかを見ていきますMicrosoft Teams のキーボード ショートカットより効率的に作業できるようにします。
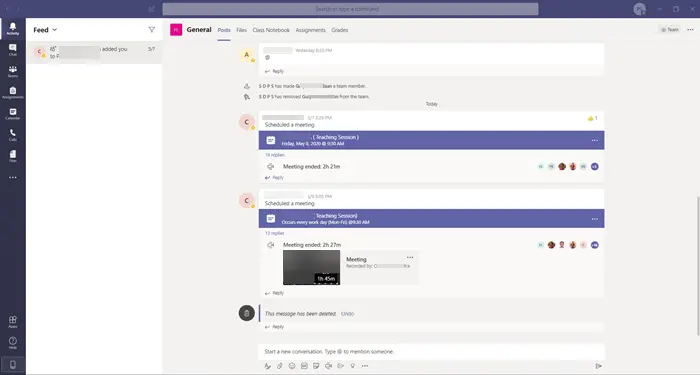
Microsoft Teams のキーボード ショートカット
今日、私たちの働き方と学び方には大きな変化があります。在宅勤務環境に急速に移行する人が増えています。この変化により、これまで通勤していた人もリモートで仕事を管理する必要が出てきました。良いニュースは、人類が危機に対処する方法を学びつつあるということです。このような状況でも、これらのショートカットを使用して接続し、共同作業し、より多くの作業を完了できます。
1] Ctrl + Shift + M
このショートカットを使用すると、自分自身 (およびマイクの範囲内にいる他の人) をミュートできます。
2] Ctrl + Shift + O
このショートカットを使用すると、カメラをオンまたはオフにすることができます
3] Ctrl + N
有効にすると、新しい会話が開始されます。
4] Ctrl + / –
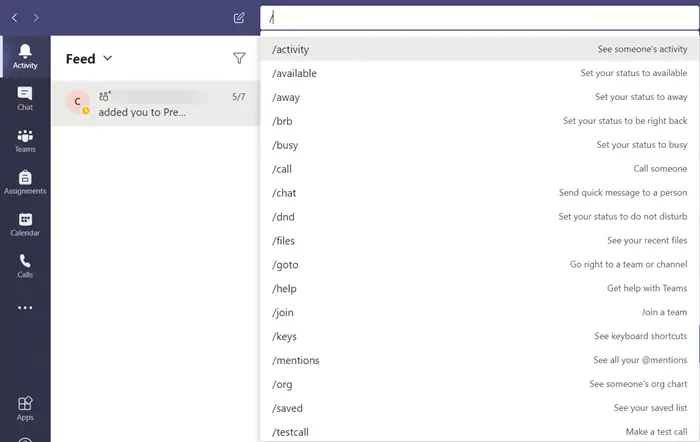
コンテンツに簡単にアクセスしたり、ステータスを設定したり、別の場所に移動したりするために使用できるすべてのコマンドを表示します。
5] Ctrl + O
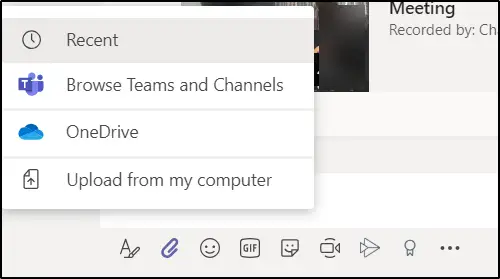
OneDrive 経由またはコンピューターから直接ファイルを添付することを提案します。
6] :ワード
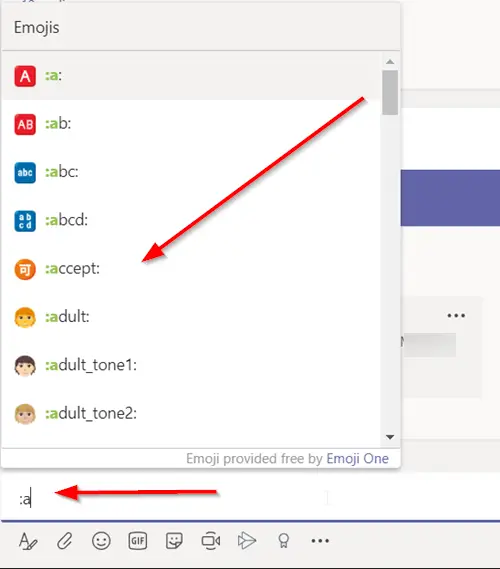
コロン「:」の直後に単語を入力して、絵文字パネルを開きます。ここでは、追加の絵文字のリストを見つけることができます。
7] Ctrl + 1+ 2 + 3

左側のナビゲーション レールを上下に移動するのに役立ちます。たとえば、Ctrl + 1 を押すと、「アクティビティフィード' の場合、Ctrl + 2 を押すとチャットに切り替わり、Ctrl + 3 を押すとチーム ページに移動します。
8] Ctrl + E
Teams ウィンドウの上部にある検索バーにすばやく切り替えることができます。
9] Ctrl+。
Teams に追加のショートカットを表示します。
10] ^ –
これらのキーを使用し、矢印キーを押して、最後に送信したメッセージを編集します。にアクセスする必要はありませんさらなるアクション' メニュー (3 つの水平ドットとして表示されます)
お役に立てれば幸いです!
今すぐ読んでください:Microsoft Teams のヒントとコツ。





![Windows がグラフィック デバイスの潜在的な問題を検出しました [修正]](https://rele.work/tech/hayato/wp-content/uploads/2024/09/Windows-detected-potential-issue-graphics-device.png)