イマーシブ リーダー別名読書ビューのモードですエッジブラウザこれにより、気を散らすことなく完全に集中して Web コンテンツを読むことができます。新しい機能 –絵辞典モードに追加され、さらに実用性が高まります。この投稿では、を有効にするプロセスについて説明します。イマーシブ リーダー機能の画像辞書。
Edge のイマーシブ リーダーの画像辞書
Edgeブラウザの絵辞書は、ダブルクリックすると単語に関連した画像が表示され、同時に読み上げられる機能です。これは、読書と理解の両方を助ける多感覚処理技術の一部です。あなたはできる '声に出して読む'という言葉を必要なだけ何度でも言います。
Microsoft Edge の閲覧ビューでは、テキストと画像のレイアウトが簡素化されます。これにより、気が散る要素が大幅に軽減され、読者はオンライン出版物をどのように読みたいかを選択できるようになります。
1] 読書ビューに切り替える
Edge ブラウザを起動し、新しいタブを開いてアドレス バーに次のように入力します。
edge://flags/#edge-reading-view-picture-dictionary.
Enter キーを押します。
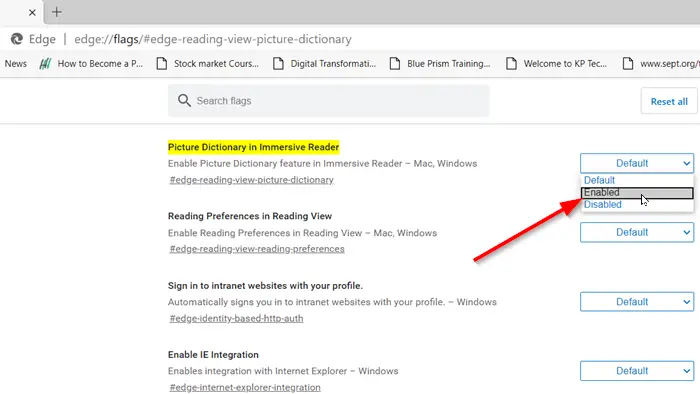
オプションが表示されたら (黄色のインクで強調表示されます)、その設定を ' から変更します。デフォルト' に '有効' の隣にあるドロップダウン メニューをクリックして、イマーシブ リーダーの絵辞書' ライン。
プロンプトが表示されたら、「再起動' ブラウザ、実行します。
2]絵辞典を使う
次に、Web ページにアクセスして機能をテストします。
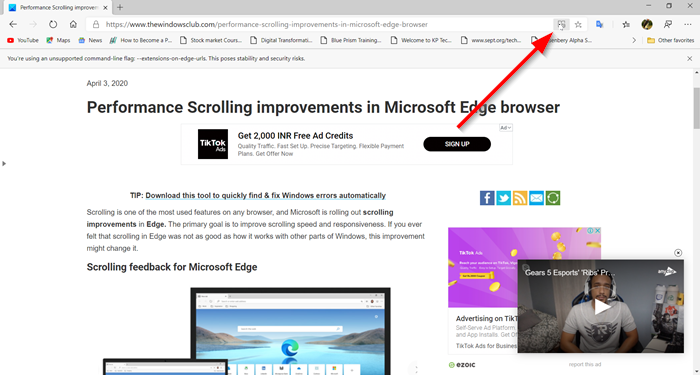
イマーシブ リーダー機能をオンにします。
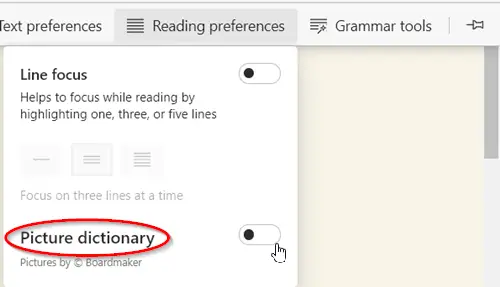
イマーシブ リーダーで、「」を選択します。読書の設定'、有効にする'絵辞典』。読書設定では、1 行、3 行、または 5 行を強調表示することで、読書中に集中することができます。つまり、一度に 1 行、2 行、または 3 行を読むことを選択できます。
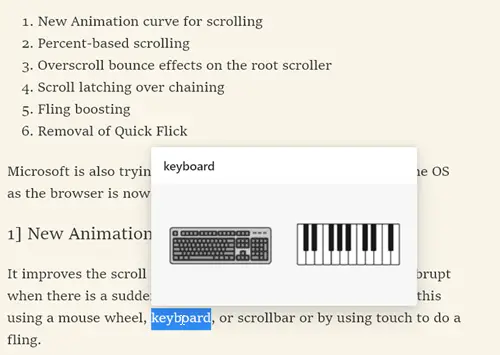
単語をダブルクリックするだけで、その意味を示す画像が表示されます。必要に応じて、声に出して読んでも構いません。
これは、Windows PC の Edge ブラウザーでピクチャ辞書モードを有効にして使用する方法です。






