部屋が散らかっていて、会議中や誰かとのミーティング中に見せたくない場合は、Microsoft Teams でカスタム背景を使用する。 Microsoft Teams は、ユーザーがカスタム画像を背景として設定できるこの機能の提供を開始しました。以外でも使えますぼかし効果を使用する。

今日、人々が使用しているのは、マイクロソフトチーム自宅から他のオフィスの従業員やチームメンバーとコミュニケーションをとるため。皆さんも周囲が片付いていないかもしれませんが、部屋の散らかったものをフレームから取り除くのは非常に困難です。他のユーザーとのビデオ通話中にこの問題に頻繁に直面する場合は、この新しい機能を利用できます。
Microsoft はカスタム背景を含めるための専用オプションの提供を開始していませんが、回避策はあります。つまり、プリセットの背景を使用することも、カスタム画像を必要に応じて使用することもできます。

Microsoft Teams でカスタム背景を使用する
Microsoft Teams でカスタム背景を使用するには、次の手順に従います。
- 背景に表示したい画像を取得します。
- ファイル エクスプローラーで [アップロード] フォルダーを開きます。
- そのフォルダーに画像を貼り付けます。
- 誰かにビデオ通話をかけます。
- 三点アイコンをクリックします。
- 「背景効果を表示」を選択します。
- リストから画像を選択します。
まず、ビデオ通話または会議中に背景として表示する画像を見つける必要があります。どこからでもダウンロードすることも、ペイントなどのソフトウェアで自分で作成することもできます。画像のサイズや寸法が大きすぎないように注意してください。ただし、正式な確認はありません。また、.jpg、.png などの標準形式である必要があります。
アップデート:今ならできるよMicrosoft から Teams 用のカスタム背景をダウンロードする。
さて、開いてくださいアップロードファイルエクスプローラーのフォルダー。そのためには、 を押してください勝利+R「実行」プロンプトを使用するには、これを貼り付けます。
%AppData%\Microsoft\Teams\Backgrounds\Uploads
その後、Enter ボタンを押してそのフォルダーを開きます。
ここで、以前に作成した画像を貼り付ける必要があります。要件に応じて 1 つまたは複数の画像を貼り付けることができます。貼り付け後はテストです。
そのためには、コンピューターで Microsoft Teams アプリを開き、誰かとビデオ通話を発信します。

通話中に、画面に表示される 3 点アイコン (その他のアクション) をクリックして、背景効果を表示するオプション。
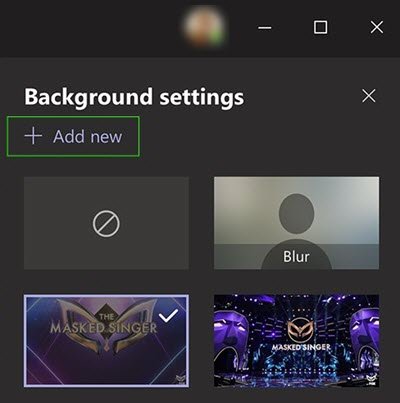
背景として設定できるすべてのプリセット画像とカスタム画像が表示されます。リストから任意の画像を選択し、プレビューを確認できます。何か満足できましたら、適用するボタン。
これで、ビデオ通話中にその画像が背景として表示されるようになります。
読む:チーム用の無料の仮想背景画像。
Mac コンピュータで Microsoft Teams アプリを使用していて、Microsoft Teams でカスタムの背景壁紙を使用したい場合は、ここに画像を貼り付ける必要があります。
/users/your_username/Library/Application Support/Microsoft/Teams/Backgrounds/Uploads
「your_username」を元のユーザー名に置き換えることを忘れないでください。
または、ホーム画面に移動して、行くボタンは上部のメニューバーに表示されます。リストが表示されたら、オプション鍵。ここで見つけることができます図書館リストのオプション。その後、上記のフォルダーに移動し、それに応じて画像を貼り付けることができます。その後、Microsoft Teams でのカスタム背景の設定は Windows の場合と同じです。
表示されない場合は、背景効果を表示する三点ボタンをクリックした後、オプションを最新バージョンに更新する必要があります。これを行うには、プロフィール写真をクリックして、アップデートをチェックするオプション。
ご要望の多かったこの機能がお役に立てば幸いです。






