ダウンロードしたクリップの音量を上げて聞こえるようにしたいのに、音が聞こえないという状況に遭遇したことはありませんか?タスクバーに音量アイコンが表示されないWindows 11 または Windows 10 コンピューターのどれですか?この問題は、システム アイコンの選択設定の動作がグレー表示になっている場合に発生します。この問題を解決するためのより一般的なアプローチは、設定プログラムまたはコントロール パネルから解決策を探すか、通知領域のアイコンを手動で設定することです。
![]()
タスクバーにボリュームアイコンが表示されない
もしそうならタスクバーに音量アイコンが表示されないWindows 11/10 コンピューターでは、次の提案がこの問題の解決に役立ちます。
- ボリューム システム アイコンをオフまたはオンにする
- Windows エクスプローラーを再起動します
- ログアウトして再度ログインする
- 表示スケーリングを変更する
- グループポリシー設定を確認する
- Windowsレジストリを変更する
以下では、これらすべての修正について詳しく説明します。
1] ボリューム システム アイコンをオフまたはオンにします
でWindows 10, WinX メニューから、[Windows 設定] > [個人用設定] > [タスクバー] を開きます。ここをクリックしてくださいシステムアイコンをオンまたはオフにするリンク。
![]()
のシステムアイコンをオンまたはオフにするパネルが開き、通知領域に表示するアイコンを設定できます。スライダーを切り替えるだけです音量にの上位置を決めて終了します。
![]()
ここでできることは、システムアイコンのいずれかをオンまたはオフにしますWindows 10のタスクバーにあります。
このパネルにアクセスするには、タスクバーを右クリックし、[プロパティ] をクリックして、通知領域: カスタマイズボタン。
にはそのような設定はありませんWindows 11。
2] Windowsエクスプローラーを再起動します
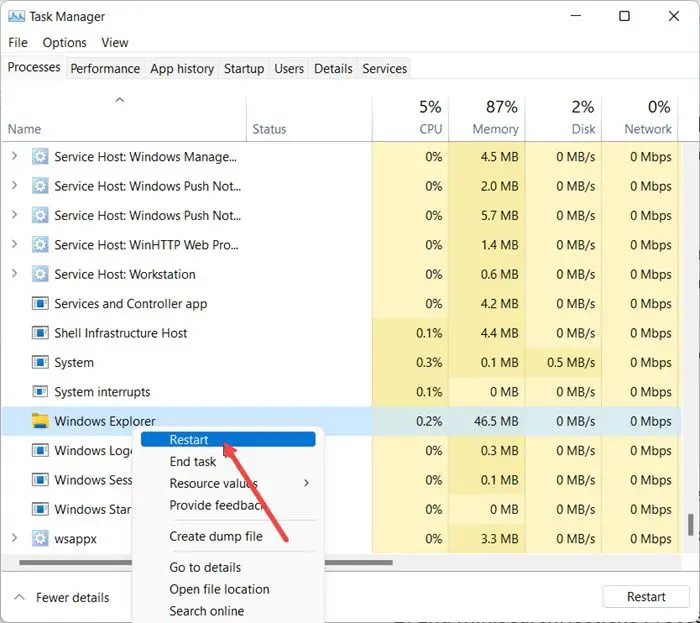
場合によっては、軽微な不具合が原因でこの問題が発生することがあります。このような場合は、Windows エクスプローラーを再起動するだけで解決することがあります。 Windows 11/10 コンピューターで Windows エクスプローラーを再起動し、タスクバーに音量アイコンが戻るかどうかを確認することをお勧めします。あなたはできるWindows エクスプローラーを再起動しますタスクマネージャーから簡単に実行できます。
3] ログアウトして再度ログインします
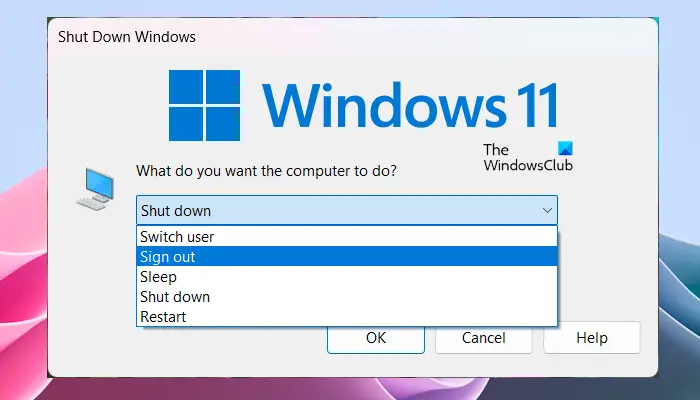
システムからログアウトして、再度ログインしてみることもできます。この操作により、開いているすべてのアプリケーションが閉じられます。したがって、これを行う前に作業内容を保存してください。次に、デスクトップに移動して、Alt + F4キー。その後、ドロップダウンをクリックして選択しますサインアウト。クリックわかりました。ここで、再度サインインして、サウンド アイコンがタスクバーに表示されるかどうかを確認します。
4] 表示スケーリングを変更する
場合によっては、表示スケーリングを変更した後にこの問題が発生することがあります。最近ディスプレイのスケーリングを変更した場合は、変更を元に戻すことをお勧めします。これまでにこれを行ったことがない場合は、表示スケーリングを変更して効果があるかどうかを確認することをお勧めします。
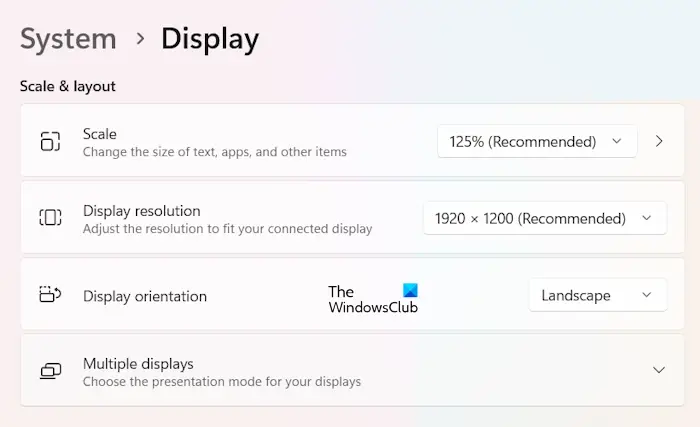
これについては、次の手順で説明します。
- システムの設定を開きます。
- に行くシステム > ディスプレイ。
- の下でスケールとレイアウトセクションで、表示スケーリングを変更します。まず、「推奨設定」を選択します。これが機能しない場合は、他のオプションを試してください。
5]グループポリシー設定を確認する
これで問題が解決しない場合は、お使いのバージョンのWindows 11またはWindows 10グループポリシーがあり、実行しますgpedit.mscローカル グループ ポリシー エディターを開き、次の設定に移動します。
「ユーザー構成」 > 「管理用テンプレート」 > 「スタート」メニューとタスクバー
次に、右側のペインで次の設定を検索します。音量コントロールアイコンを削除する。見つかったら、それをダブルクリックして次のパネルを開きます。
ポリシー設定が次のとおりであることを確認します。未設定または無効。
このポリシー設定を使用すると、システム コントロール領域からボリューム コントロール アイコンを削除できます。このポリシー設定を有効にすると、ボリューム コントロール アイコンがシステム通知領域に表示されなくなります。このポリシー設定を無効にした場合、または構成しなかった場合、ボリューム コントロール アイコンがシステム通知領域に表示されます。
![]()
「適用/OK」をクリックして終了します。
うまくいけば、ボリューム アイコンがタスクバーに戻ってくるはずです。
6] Windowsレジストリを変更する
でWindows 11またはWindows 10、レジストリエディタを開く次のパスに移動します。レジストリ エディターに変更を加える前に、次のことをお勧めします。システムの復元ポイントを作成するそしてレジストリをバックアップする。
HKEY_CURRENT_USER\SOFTWARE\Microsoft\Windows\CurrentVersion\Policies\Explorer
![]()
上記の場所に移動する最も簡単な方法は、それをコピーしてレジストリ エディターのアドレス バーに貼り付けることです。その後、ヒットします入力。ことを確認してください。エクスプローラ左側でキーが選択されています。
ここでダブルクリックしてくださいHideSCAボリューム右側で、値を次のように変更します。0(ゼロ) をクリックし、わかりました。右側に値が存在しない場合は、手動で作成する必要があります。これを行うには、右側の空きスペースを右クリックして、新規 > DWORD (32 ビット) 値。名前HideSCAボリュームこの新しく生み出された価値観に。これらの変更を行った後、システムを再起動します。
それでおしまい。これがお役に立てば幸いです。
Windows 11 でタスクバーにボリューム コントロールを追加するにはどうすればよいですか?
ボリューム コントロール アイコンは Windows 11 のタスクバーにすでに追加されており、非表示にする方法はありません。ただし、ボリューム ミキサーをタスクバーに追加したい場合は、追加することができます。このためには、「Windows 11 検索」をクリックして次のように入力します。サンドヴォル。次に、それを右クリックして選択しますファイルの場所を開く。ファイルエクスプローラーで sndvol ファイルを右クリックし、タスクバーにピン留めする。
Windows 11 のタスクバーにすべてのアイコンが表示されないのはなぜですか?
タスクバー設定でタスクバー項目のオンとオフを切り替えることができます。 Windows 11の設定を開き、次の場所に移動します。パーソナル設定 > タスクバー。 [タスクバー項目] タブを展開し、タスクバー項目を有効または無効にします。
この投稿を参照してくださいシステムアイコンのオン/オフがグレー表示される。この投稿の終わりの方に、調整が必要なレジストリ設定が表示されます。






