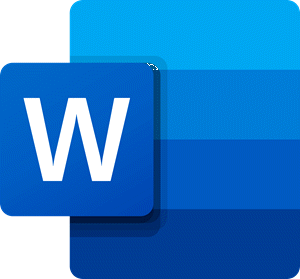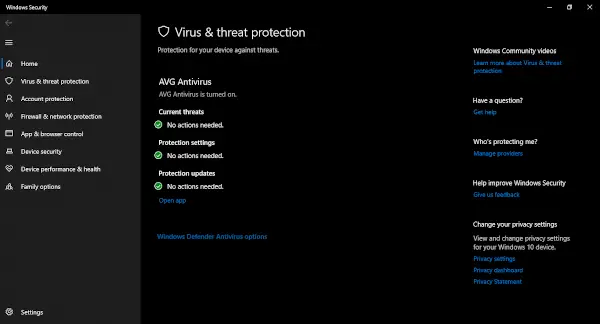アップデートをインストールした後、ヘッドフォンが動作しない場合は、OS とドライバーに互換性がないことが原因である可能性があります。いくつかのコンピューター コンポーネントの更新は、壊れたものを修正することを目的としていますが、場合によっては他のコンポーネントが壊れる場合もあります。そのようなシナリオの 1 つは、Windows Update によってヘッドフォンが壊れる場合です。コンピューターはヘッドフォンを使用したオーディオの再生を停止します。このエラーは、ドライバーに互換性がないことが原因で発生します。
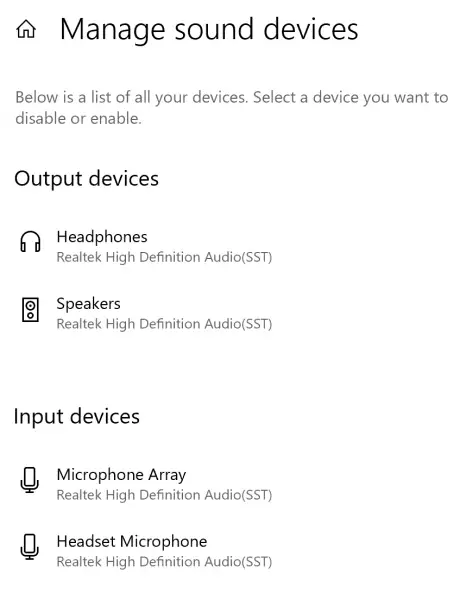
Windows 11/10 でヘッドフォンが動作しない
ヘッドフォンが動作しない場合、またはヘッドフォンが検出されない場合に役立つ解決策をいくつか紹介します。
- ヘッドフォンをデフォルトのデバイスとして手動で設定します。
- 正しいポートを使用していることを確認してください
- フロントパネルのジャック検出を無効にする
- AC97 経由の HD オーディオ
- オーディオサービスを再起動する
- オーディオドライバーを更新またはロールバックします。
- オーディオのトラブルシューティング ツールを使用します。
- 新しい Windows Update をロールバックまたはインストールします。
これらの一部を修正するには管理者の許可が必要な場合があります。ミュート ボタンがアクティブになっていないと仮定します。
Windows が接続されたヘッドフォンを検出しない
1] ヘッドフォンをデフォルトのデバイスとして手動で設定する
場合によっては、ヘッドフォンが接続されているときに、デフォルトのオーディオ デバイスまたはデフォルトの再生デバイスが切り替わらないことがあります。この場合、デフォルトのオーディオデバイスをヘッドフォンに設定するだけで済みます。
システム トレイの音量コントロール アイコンを右クリックし、[ボリューム コントロール] を選択します。サウンド設定を開きます。それは、音Windows 10 設定アプリのセクション。
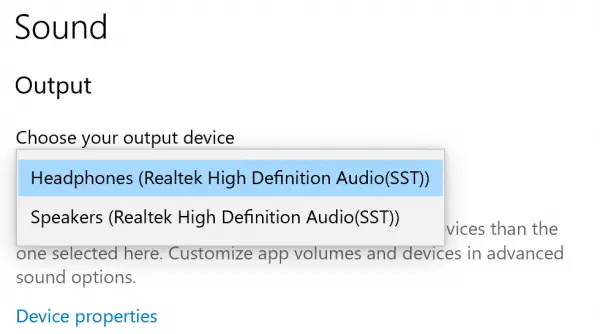
のセクションの下に、出力、選択するヘッドフォンデフォルトの出力デバイスを選択します。
これにより、Windows 10 デバイスでヘッドフォンが動作するようになります。
2] 正しいポートを使用していることを確認してください
有線ヘッドフォンの場合は、ワイヤが正しいポートに接続されていることを確認してください。通常、オーディオ出力とマイク入力の 2 つのポートがあります。慣れやすいため、間違ったポートに接続することがよくありますが、ポートを見ずに接続します。その場合は、正しいポートに接続してください。
3] フロントパネルのジャック検出を無効にする
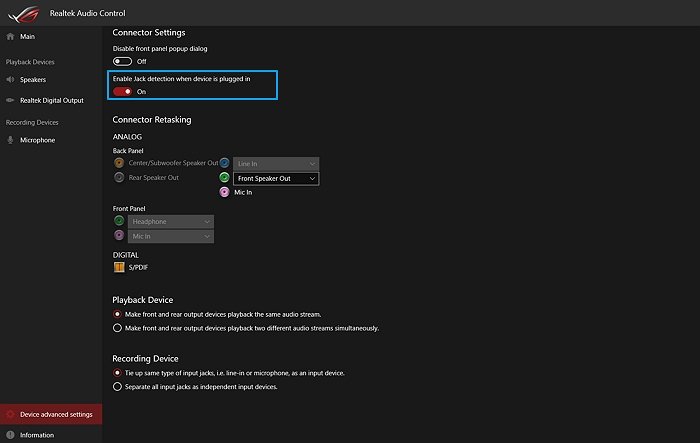
オーディオがキャビネットのフロント パネルに向かってストリーミングされている可能性があります。デフォルトのオーディオを変更した場合でも、変更がなければフロントパネルのジャック検出機能を変更できます。
Realtek オーディオ コンソールを開き、[デバイス構成] をクリックします。フロントパネルのオーディオジャック検出を無効にできるトグルを見つけます。
フロントとリアのオーディオ ストリームを異なるオーディオ出力にすることも選択できます。したがって、異なるポートから異なるオーディオを聞きたい場合は、それが可能です。
4] AC97 経由で HD オーディオを使用する
マザーボードからの接続が正しいことを確認する必要があるハードウェア配線です。一部の OEM は、HD オーディオと AC97 の両方を提供しています。 AC97 を接続しても動作しない場合は、マザーボードのマニュアルを確認し、HD オーディオに変更してください。
もう 1 つの問題は、フロント パネルのオーディオ コネクタに 2 つのコネクタ(1 つは AC97 用、もう 1 つは HD オーディオ用)があることです。いずれか 1 つだけを使用できます。したがって、何らかの方法で両方に接続している場合は、HD オーディオを選択してください。
5] オーディオサービスを再起動します
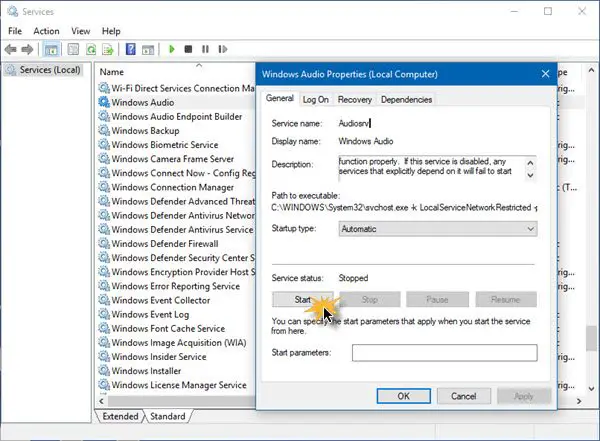
システムオーディオも聞くことができない場合は、オーディオサービスに問題がある可能性があります。 Windows サービスを開く必要があります。オーディオサービスを再起動するか有効にします。
6] オーディオおよび Bluetooth ドライバーを更新またはロールバックする
アップデートが最近のものであれば、そのドライバーをロールバックするこの問題が発生しない古いバージョンに変更してください。更新がない場合は、古いドライバーを最新バージョンに更新する必要がある可能性があります。インストールそのドライバーの新しいバージョン利用可能な場合。正しいデバイスドライバーであることを確認してください
注目する必要がある要因は次のとおりです。
- ブルートゥース。
- サウンド、ビデオ、およびゲーム コントローラー。
7] オーディオのトラブルシューティング ツールを使用する
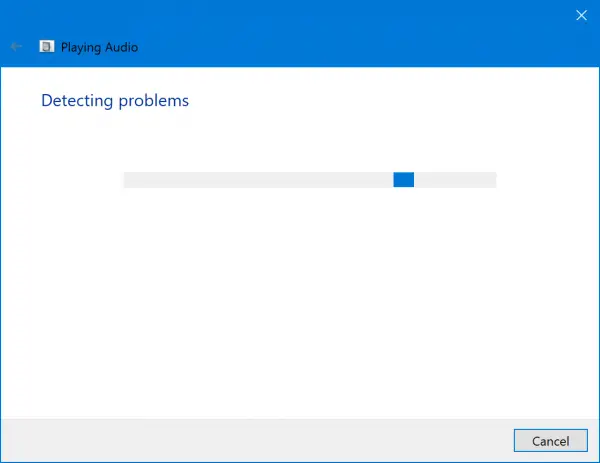
- Windows 10: [スタート] ボタンをクリックして、[設定] > [アップデートとセキュリティ] > [トラブルシューティング]。を選択します。オーディオの再生トラブルシューティングツールをリストから選択して実行します。
- Windows 11: [スタート] ボタンをクリックして、設定 > システム > トラブルシューティング。を選択します。オーディオの再生トラブルシューティングツールをリストから選択して実行します。
画面上の指示に従ってください。これにより問題が解決します。
さらに読む:Windows のサウンドとオーディオの問題のトラブルシューティング。
8] 新しい Windows Update をロールバックまたはインストールする
最近 Windows Update をインストールした後にこの問題が発生した場合は、次のことを行うことができます。最近の Windows Update をアンインストールするこの問題を解決するには、コンピュータを再起動してください。
あるいは、次のこともできますアップデートをチェックするこれに対するパッチを入手するには、Microsoft がリリースしている可能性があります。
このガイドが問題のトラブルシューティングに役立つことを願っています。
ヘッドフォンを PC に接続しても動作しないのはなぜですか?
正しく挿入されていることを確認してください。ジャックが 2 つある場合は、色またはテキストを使用してそれらを一致させます。マイクのワイヤーをオーディオジャックに差し込んでも機能しません。また、サウンドの強化音が小さかったり、正しく聞こえなかったりする場合は、チェックが外れます。
Bluetooth ヘッドフォンが動作しないのはなぜですか?
他に問題がなければ、Bluetooth との互換性があります。ヘッドフォンの Bluetooth バージョンと PC またはラップトップの Bluetooth バージョンは異なります。唯一の選択肢は、ヘッドフォンを交換するか、ヘッドフォンのバージョンに一致する新しい Bluetooth アダプタを入手することです。
それは不思議なことではありません。 Bluetooth イヤホンが Macbook で動作しないのを見たことがありますが、これは Bluetooth のバージョンに関係しています。
ヘッドセットで自分の声が聞こえるのはなぜですか?
それは、マイクブースト。マイク全体のパフォーマンスを向上させるために使用されますが、自分の声やエコーを聞くために干渉する可能性があります。別の理由としては、同じオンライン会議に別のマイク ソースが接続されている場合、2 番目のソースがオフになっているかミュートになっている必要があることが考えられます。
今すぐ読んでください:Windows で前面オーディオ ジャックが機能しない。