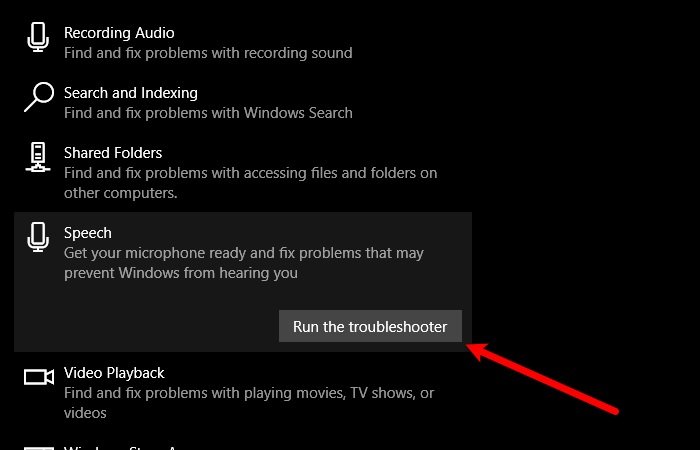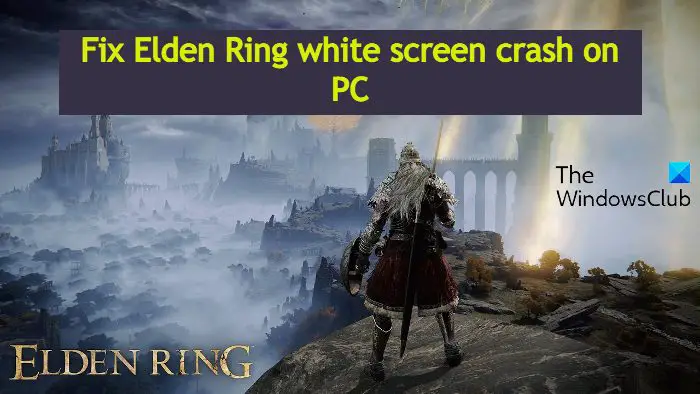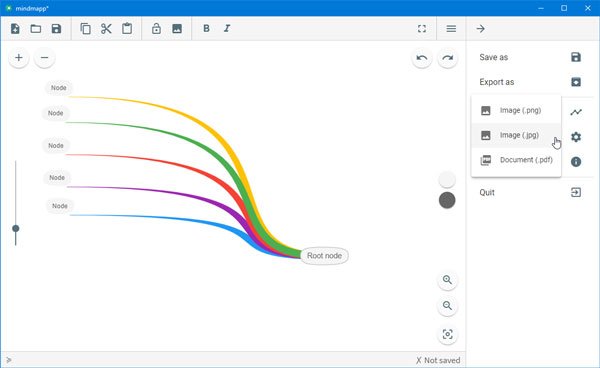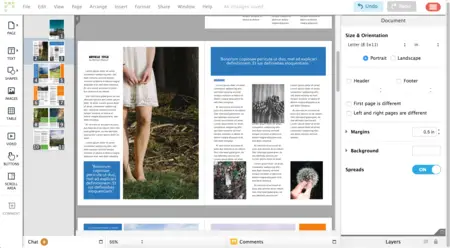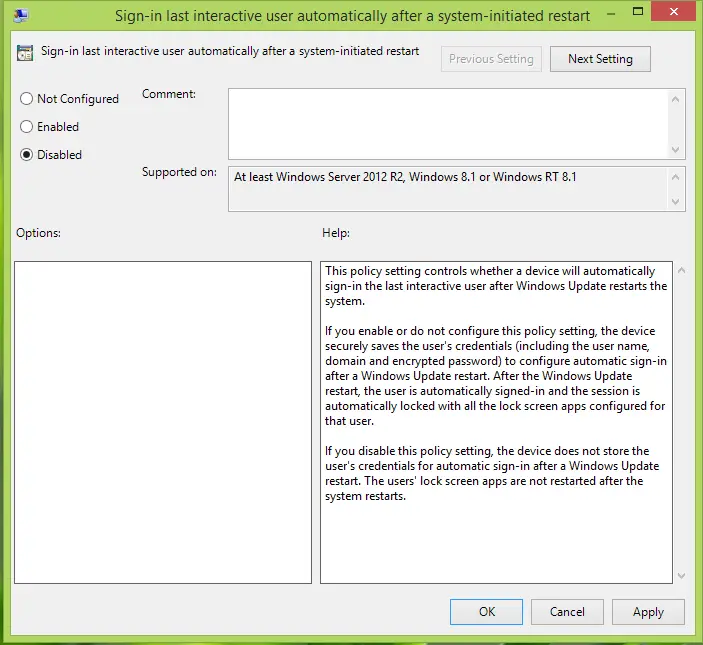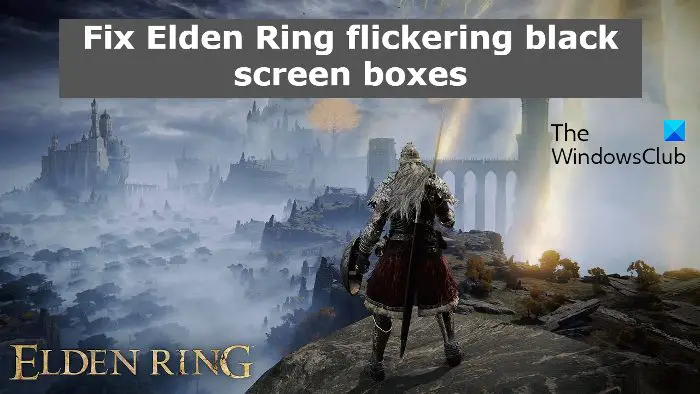一部の Windows ユーザーは、コンピュータに外部マイクを追加すると、ヘッドフォンとして認識されるというエラーに遭遇しています。これは、ヘッドフォンにバンドルされている低品質のマイクを使用したくないが、ノイズのないオーディオを得るには外部マイクを使用したいコンテンツ作成者の場合は特に、少しイライラする可能性があります。
外部マイクがヘッドフォンとして認識される
この問題を解決するためにできることは次のとおりです。
- 音声および録音オーディオのトラブルシューティングを実行する
- マイクを有効にする
- マイクドライバーを再インストールする
それらについて詳しく話しましょう。
1] 音声および録音オーディオのトラブルシューティングを実行する
Windows には多くのトラブルシューティング ツールが組み込まれていますが、そのうちの 2 つは、スピーチそして音声の録音は、マイク関連の問題の解決に役立ちます。
でWindows 10, [設定] を起動し、[更新とセキュリティ] > [トラブルシューティング] > [追加のトラブルシューティング] > [音声] > [トラブルシューティングを実行] をクリックします。
でWindows 11, [設定] を起動し、[システム] > [トラブルシューティング] > [追加のトラブルシューティング] > [音声] > [トラブルシューティングを実行] の順にクリックします。
に対しても同じことを行います「音声を録音する」問題が解決するかどうかを確認してください。
2] マイクを有効にする
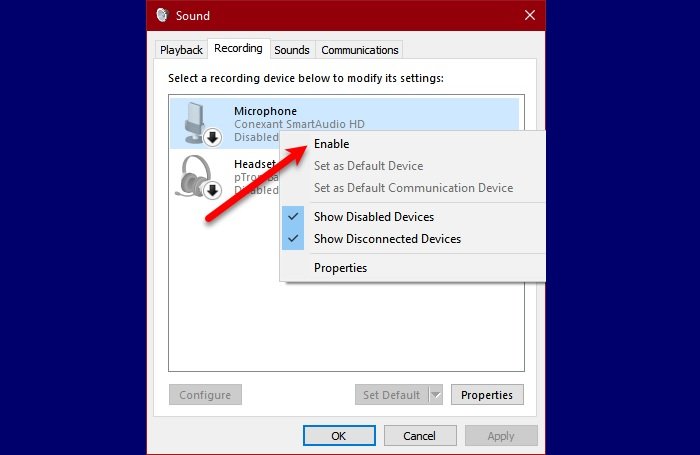
コンピューターが外部マイクをイヤホンとして登録している場合は、コントロール パネルからサウンドのプロパティを確認してみてください。
マイクをコンピュータのジャックに接続している場合、マイクが無効になっていると問題が発生する可能性があるため、指定された手順に従ってマイクを有効にしてください。
- 打ち上げコントロールパネルスタートメニューから。
- 確認する、表示方法に設定されています大きなアイコンそしてクリックしてください音。
- に行きます録音タブでマイクを右クリックし、選択します有効
ここで、マイクを再接続し、問題が解決しないかどうかを確認してください。
読む:Windows でヘッドフォンがスピーカーとして認識される
3]マイクドライバーを再インストールします

ドライバーが原因で問題が発生する場合があります。問題は不適切なドライバーのインストールが原因であるため、これは他のほとんどのドライバー エラーと比べて非常に珍しいことです。したがって、この問題を解決する最善の方法は、ドライバーを再インストールすることです。
そのためには、起動しますデバイスマネージャによるWin + X > デバイスマネージャー。
拡大する "サウンド、ビデオ、ゲーム」、マイクを右クリックし、[マイク] を選択します。デバイスをアンインストールします。
ドライバーをアンインストールした後、デバイスを一度取り外して再接続し、問題が解決するかどうかを確認します。
これらの解決策が、外部マイクがヘッドフォンとして認識される問題を修正するのに役立つことを願っています。
次に読んでください:マイクまたはマイクが Windows で機能しない。
Windows にマイクをヘッドフォンとして認識させるにはどうすればよいですか?
Windows がマイクをヘッドフォンとして認識していることを確認するには、タスクバーのサウンド アイコンを右クリックし、[サウンド設定を開く] を選択します。 「入力」でマイクを選択します。リストにない場合は、「サウンド デバイスの管理」をクリックして有効にします。ドライバーの問題については、「デバイス マネージャー」にアクセスし、オーディオ ドライバーを更新し、PC を再起動します。
Windows が外部マイクを検出しないのはなぜですか?
Windows が外部マイクを検出しない場合は、アプリの権限設定が原因である可能性があります。 PC で [設定] > [プライバシー] > [マイク] に移動します。 「変更」をクリックして「アプリによるマイクへのアクセスを許可」を有効にします。マイクのドライバーが更新され、デバイスが正しく接続されていることを確認します。