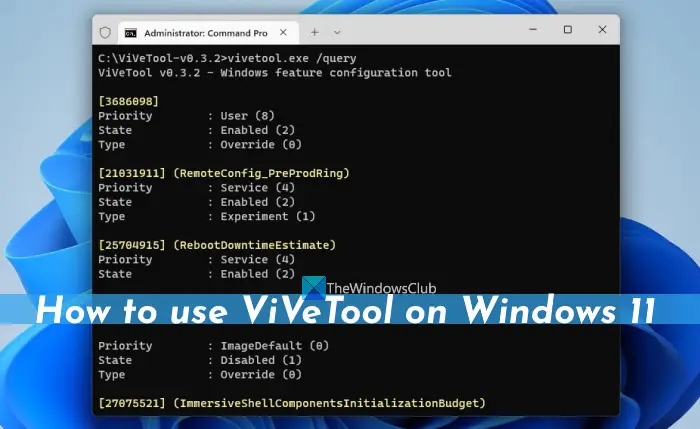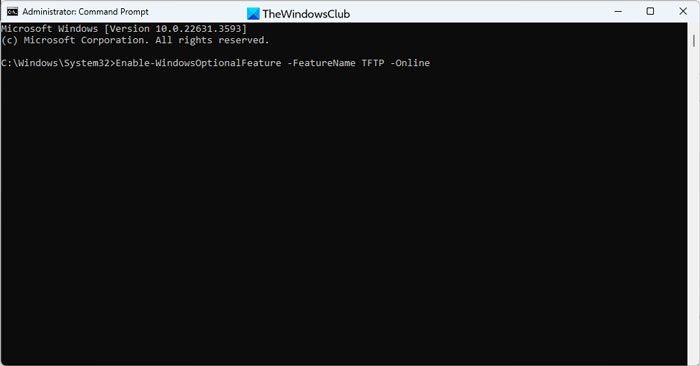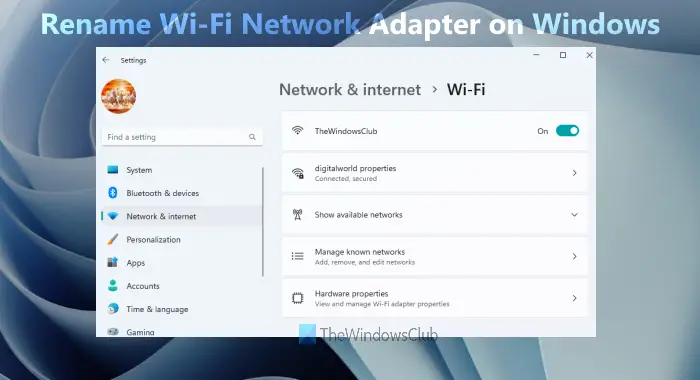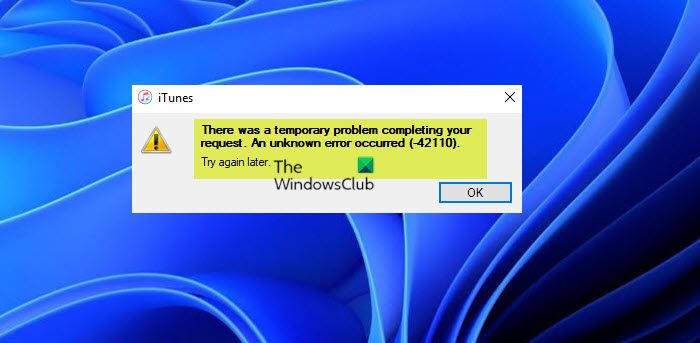PC にヘッドフォンが接続されているのに、Windows がヘッドフォンをスピーカーのように扱うことを要求していませんか? PC がヘッドフォン固有の構成を適用できないため、このイライラする問題によりオーディオ エクスペリエンスが中断される可能性があります。この記事では、次の問題を解決する方法を検討します。ヘッドフォンがスピーカーとして認識されるWindows 11/10の場合。

私のヘッドフォンがスピーカーとして認識されるのはなぜですか?
ヘッドフォンがスピーカーとして認識される原因としては、いくつかの要因が考えられます。これらには次のものが含まれます。
- オーディオ ジャックの構成が正しくない:デスクトップを使用している場合、前面ジャックは出力専用ジャックである可能性があり、そのためヘッドフォンがスピーカーとして検出されます。
- 古いドライバーまたは欠陥のあるドライバー:ドライバーはあらゆる周辺機器のパフォーマンスにとって重要であり、オーディオ ドライバーを更新または修正する必要がある場合、同様の問題が発生する可能性があります。
- Windows の設定:場合によっては、すべてのデバイスをスピーカーとして扱うように Windows 設定が構成されている場合があります。
- ハードウェアの問題:まれに、PC のハードウェアがヘッドフォンとスピーカーを区別できない場合があります。
Windows 11/10でヘッドフォンがスピーカーとして認識される問題を修正
このセクションでは、Windows でヘッドフォンがスピーカーとして認識される問題に対するいくつかの修正を提案します。必ず管理者アカウントを使用してください。
1] スプリッターを使用する
PC のフロントエンドにオーディオ入出力用のジャックが 1 つある場合、デバイスがスピーカーとして検出される可能性があります。この問題を解決するには、オーディオ スプリッターを使用します。これにより、マイク ジャックとヘッドフォン ジャックを PC キャビネットの後端のジャックに別々に接続できるようになり、ヘッドフォンがヘッドフォンとして検出されるようになります。
2] オーディオドライバーを更新または再インストールする
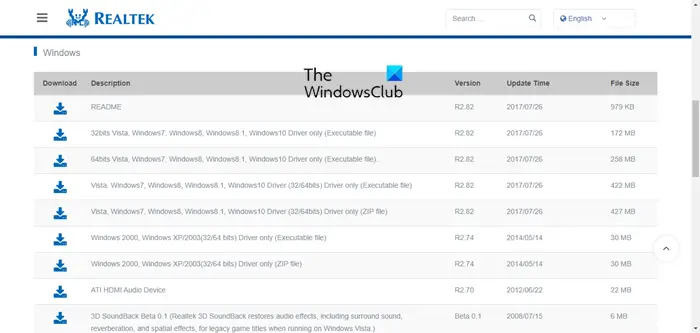
この問題の主な原因の 1 つは、破損したオーディオ ドライバーまたは古いオーディオ ドライバーです。どちらでもできますオーディオドライバーを更新してくださいアップデートが利用可能な場合、またはアップデートを再インストールしてみてください:
- ドライバーのアップデートを確認して更新するには、次の場所にアクセスしてください。Windows 設定 (Win +I)左側のペインで [Windows Update] セクションを開きます。
- 「Windows Update」セクションで、次の項目を見つけます。詳細オプション。
- 下にスクロールして見つけてくださいオプションのアップデートオプションを選択して開きます。
- PC 上のオーディオ ドライバーに利用可能なアップデートが表示された場合は、そこからアップデートをダウンロードしてインストールします。
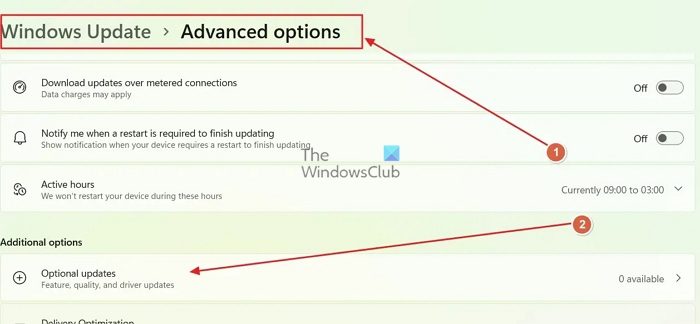
あなたはできるOEMドライバーをインストールし、ある場合は、Windows にインストールされているものを使い続けてください。すべての変更を行った後は、問題が解決されていることを確認してください。
PC にオーディオ ドライバーを再インストールするには、デバイス マネージャーに移動する必要があります。
- Windowsのスタートアイコンを右クリックして開きますデバイスマネージャ。
- デバイスマネージャーで、下にスクロールして見つけてくださいサウンド、ビデオ、ゲーム コントローラーそしてそれを拡大します。
- さあ、見つけてくださいスピーカー ドライバー (多くの場合、Realtek ® Audio という名前)を右クリックし、デバイスをアンインストールします。
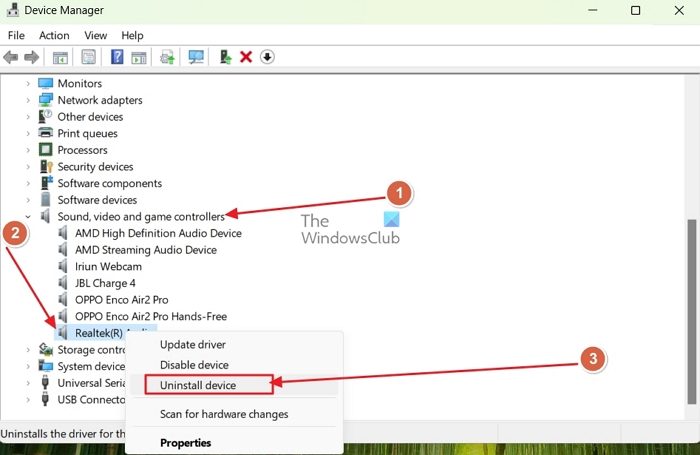
- ハードウェアを再アクティブ化するには、デバイス マネージャーのスペースを右クリックし、ハードウェアの変更をスキャンする。
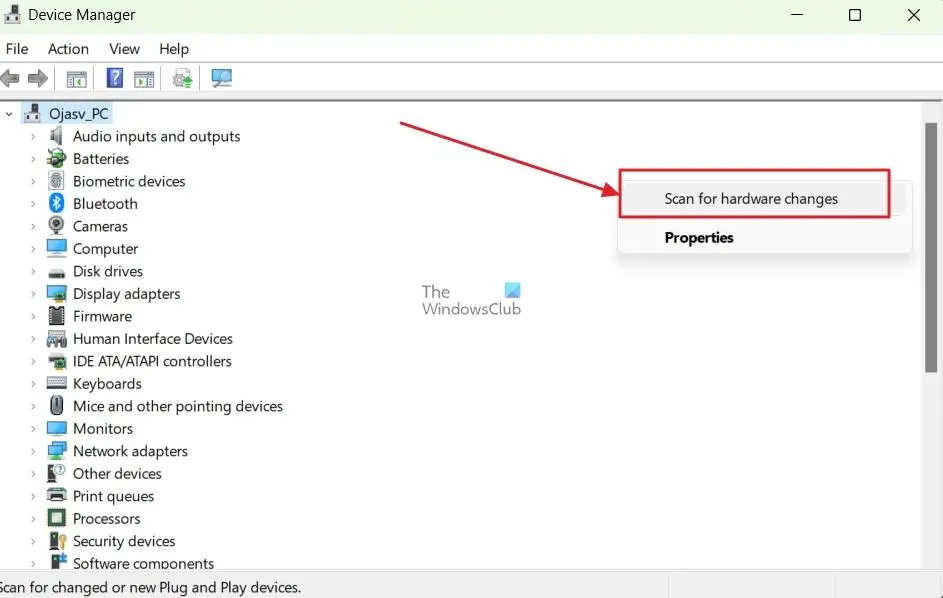
Windows が自動的にデバイスをスキャンして再インストールし、デフォルトのドライバーをインストールします。
ヘッドフォンとスピーカーは Windows に同じものとして登録されます
ヘッドフォンとスピーカーが同じものとして登録されている場合は、PC のデフォルトのオーディオ ドライバー、または基本的なハードウェアおよびソフトウェアの問題のいずれかに問題がある可能性があります。それらを修正できる 2 つの方法を次に示します。
1] Windows のデフォルトの HD オーディオ ドライバーに切り替える
ほとんどの PC には、Realtek HD オーディオ ドライバー, しかし、これも多くのユーザーにとって問題を抱えており、そのような場合は、Windows のデフォルトの HD オーディオ ドライバーに切り替えることで、これらの問題をすべて解決できます。その方法は次のとおりです。
- Windows の [スタート] アイコンを右クリックして、デバイス マネージャーを開きます。
- デバイス マネージャーで、下にスクロールしてサウンド、ビデオ、ゲーム コントローラーセクションを選択して展開します。
- その中で右クリックし、リアルテックオーディオドライバーとオープンプロパティ。
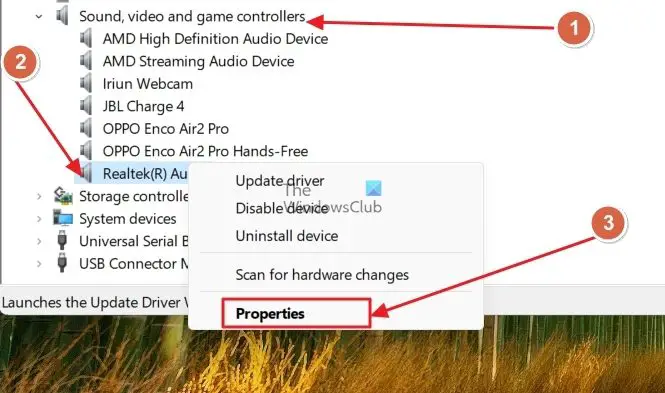
- に向かう「ドライバー」タブプロパティウィンドウでクリックしますドライバーを更新する。
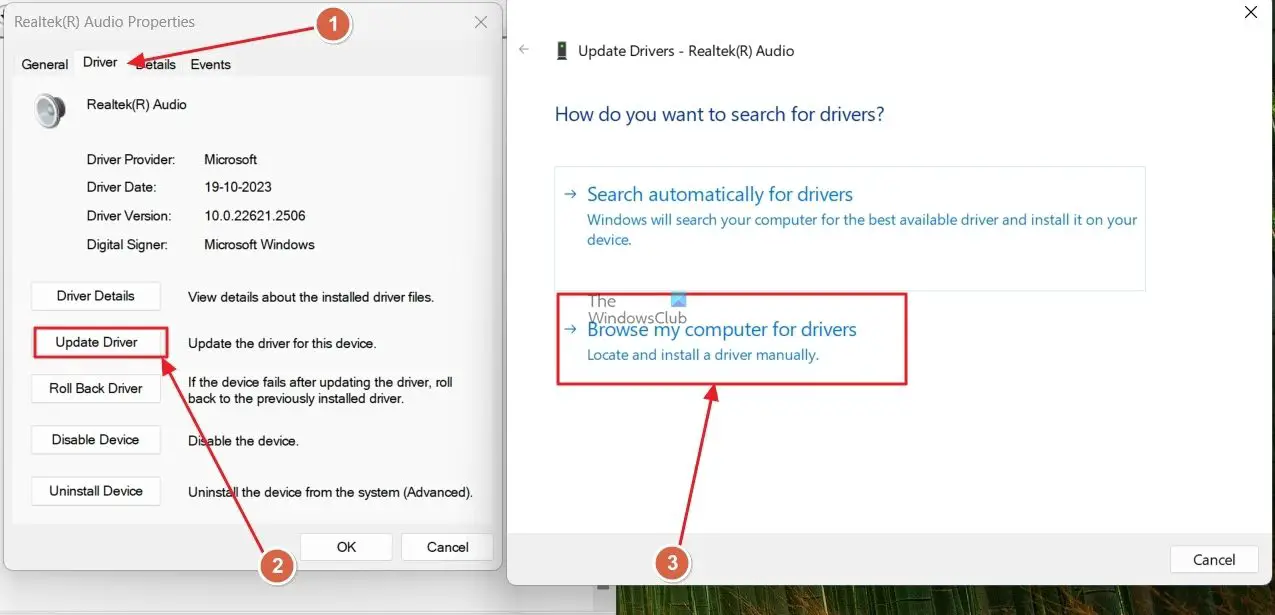
- クリックコンピュータをブラウザでドライバを検索するそしてクリックしてください利用可能なドライバーのリストから選択させてください私のコンピューター上で。
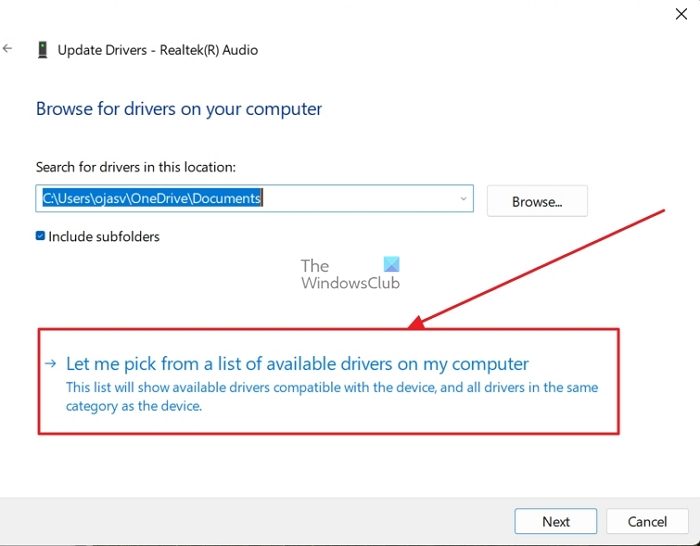
- リストから選択しますハイデフィニションオーディオデバイスそして続けてください。
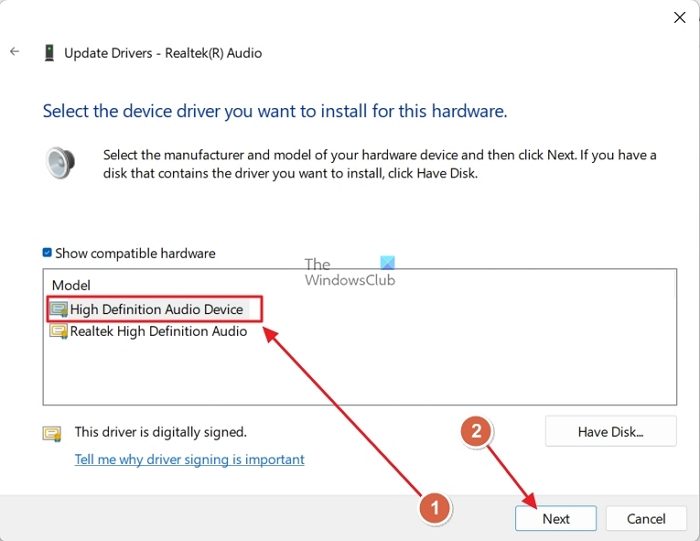
2] いくつかの初期チェックを行います
ヘッドフォンとスピーカーが同じものとして登録されていることに問題がある場合は、基本的な事項が確認されていることを確認してください。まず、両方のデバイスが正常に動作していることを確認します。これを確認するには、別の PC に接続してみてください。また、ヘッドフォンとスピーカーをモノラル ジャックに接続している場合は、ヘッドフォンを分割ジャック (通常はキャビネットの後端にあります) に接続して、ヘッドフォンがまだスピーカーとして検出されるかどうかを確認してください。
この記事が役に立ち、問題を解決できたことを願っています。ヘッドフォンがスピーカーとして認識される問題。
デフォルトのオーディオデバイスを変更するにはどうすればよいですか?
Windows で、[設定] > [サウンド] に移動し、デフォルトとして設定するオーディオ デバイスを選択します。デバイスページで、選択しますオーディオのデフォルトです次に次のように設定しますデフォルトのデバイスラベル。
ヘッドフォンで音が聞こえないのはなぜですか?
ヘッドフォンが PC に接続されていないか、デフォルトのオーディオ デバイスとして設定されていないようです。この問題を解決するには、Windows 設定からデフォルトのオーディオ デバイスを変更できます。または、アプリケーションを使用している場合は、その設定をチェックして、ヘッドフォンがその特定のアプリケーションのデフォルトのオーディオ デバイスとして選択されていることを確認できます。