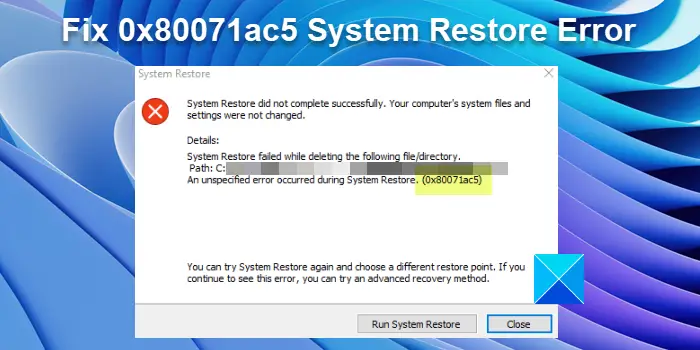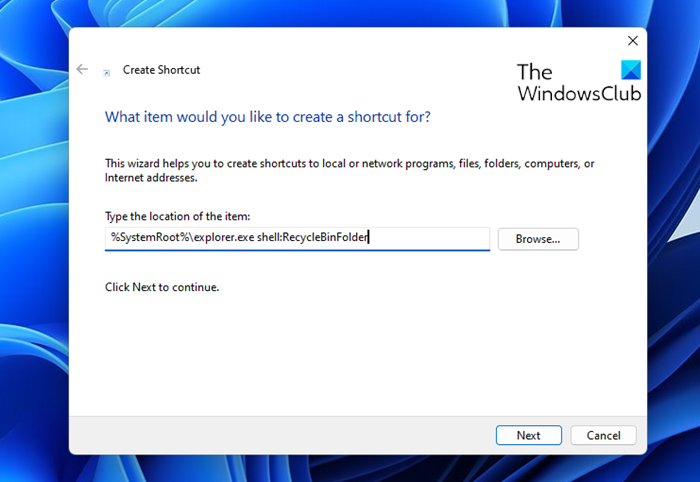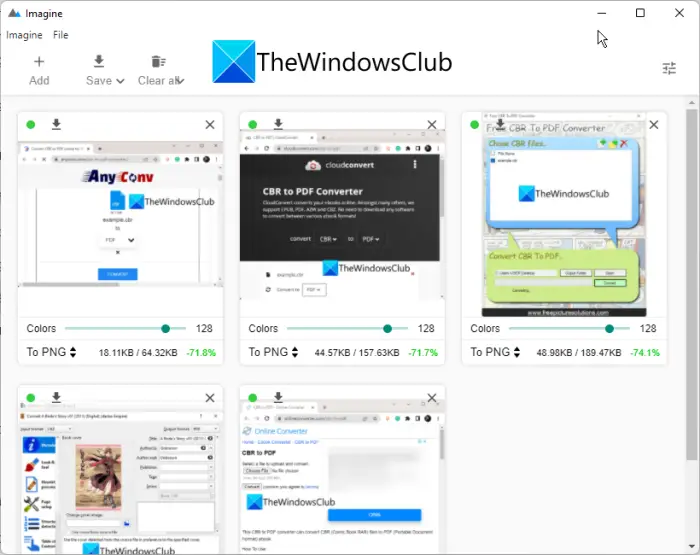ほとんどのネットワーク アダプター名はランダムで複雑です。しかし、Windows 11 では、簡単にネットワークアダプターの名前を変更する識別できる名前にします。したがって、Windows 11 で WiFi ネットワーク アダプターの名前を変更したい場合は、この投稿が、設定アプリ、コマンド プロンプト、PowerShell を使用して変更するのに役立ちます。
Windows 11/10でWi-Fiネットワークアダプターの名前を変更する方法
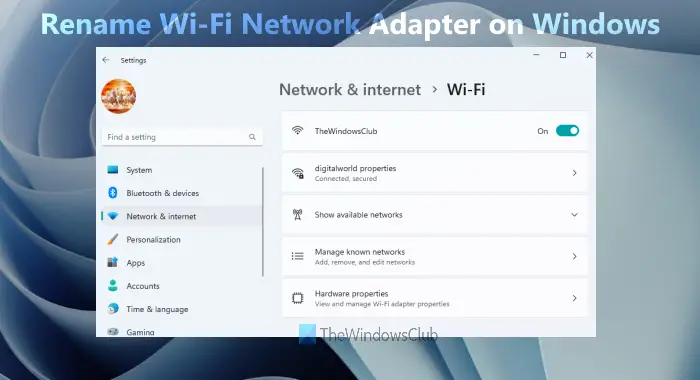
Windows 11 PC の Wi-Fi ネットワーク アダプターの名前を [設定] から変更するには、次の提案に従ってください。
- まず、Windows の設定を起動します。
- 次に、ネットワークとインターネットタブ。
- までスクロールして、高度なネットワーク設定オプションを選択して開きます。
- [ネットワーク アダプター] セクションで、Wi-Fiカテゴリ。
- 「このアダプターの名前を変更」オプションに移動し、「」をクリックします。名前を変更するボタン。
- 次に、Wi-Fi ネットワーク アダプタに名前を付けて、保存ボタン。
上記の手順を詳しく見てみましょう。
コンピューター上の WiFi ネットワーク アダプターの名前を変更するには、まず設定アプリを開きます。このためには、[スタート] メニューを右クリックし、メニュー リストから [設定] オプションを選択します。
設定アプリ内で、ネットワークとインターネット左側のペインからメニューを選択します。次に、右に移動し、一番下までスクロールして、高度なネットワーク設定オプション。

[ネットワーク アダプター] セクションで、Wi-Fi ネットワークをクリックして展開します。次に、名前を変更するの横にあるボタンこのアダプターの名前を変更しますセグメント。
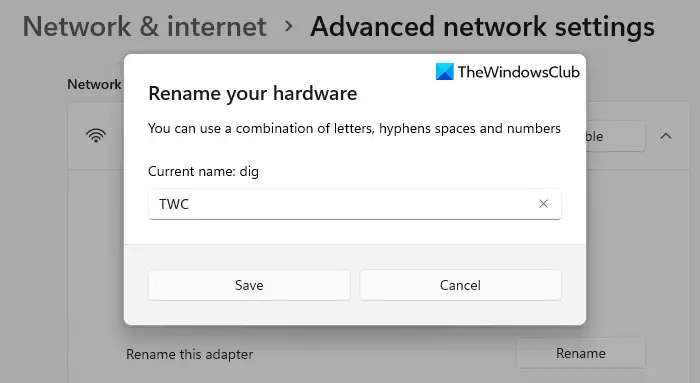
次のポップアップ メニューに、アダプタの現在の名前が表示されます。ハードウェア アダプターの名前を変更するには、名前に a ~ z の文字、ハイフン、スペース、および 0 ~ 9 の数字を組み合わせて使用できます。
好みの名前を作成したら、保存ボタンをクリックして、ここで行った変更を適用します。このようにして、Windows 11 コンピューター システム上の WiFi ネットワーク アダプターの名前を簡単に変更できます。
Windows 11/10のコマンドプロンプトを使用してWi-Fiネットワークアダプタの名前を変更する
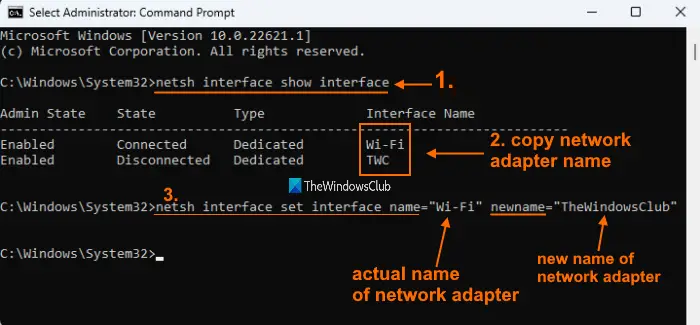
このオプションは、Windows 11/10 コンピューターに接続されている Wi-Fi、イーサネット、またはその他のネットワーク アダプターの名前を変更するのに役立ちます。このオプションを使用する手順を段階的に確認してみましょう。
- タイプcmdWindows 11/10 パソコンの検索ボックスに
- 検索結果で、「コマンド プロンプト」オプションを右クリックします。
- 選択管理者として実行コマンド プロンプト ウィンドウを開くオプション
- コマンドを実行して、すべてのネットワーク アダプターのリストを表示します。コマンドは次のとおりです。
netsh interface show interface
- コピーするか覚えておいてくださいインターフェース名名前を変更したいネットワークアダプターの
- 次に、ネットワーク アダプターの古い名前または現在の名前と新しい名前を含むコマンドを実行します。コマンドは次のようになります。
netsh interface set interface name="CurrentNameOfNetworkAdapter" newname="NewNameOfNetworkAdapter"
- 交換する現在のネットワークアダプターの名前と本名そしてネットワークアダプターの新しい名前ネットワークアダプターに設定したい名前を入力します。
それでおしまい!コマンドが実行されるとすぐに変更が追加されます。
Windows 11/10 で PowerShell を使用して Wi-Fi ネットワーク アダプター名を変更する
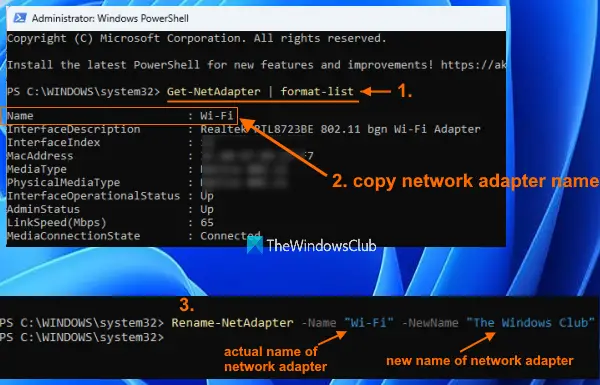
Wi-Fi ネットワーク アダプター名を変更するもう 1 つのオプションは、Windows 11/10 コンピューターで Windows PowerShell を使用することです。手順は次のとおりです。
- PowerShell を管理者として実行する
- 次に、コンピュータで使用可能なネットワーク アダプタのリストを取得します。このためには、次のコマンドを実行します。
Get-NetAdapter | format-list
- そのリストには、ネットワーク アダプター名が表示されます。メディアタイプ、管理者ステータス、その他の情報。変更または名前を変更したいネットワークアダプター名をコピーするだけです。
- この後、次のコマンドを実行してネットワーク アダプターの名前を変更します。
Rename-NetAdapter -Name "NetworkAdapterName" -NewName "NewName"
- 上記のコマンドでは、次のように置き換える必要がありますネットワークアダプター名と本名そして新しい名前ネットワークアダプターに使用する名前を付けます。
コマンドは即座に処理され、ネットワーク アダプターの名前が設定した名前に変更されます。
Windows 11 で Wi-Fi 名を変更するにはどうすればよいですか?
Wi-Fi の名前を簡単に変更したり、アクティブなネットワークプロファイル名を変更するWindows 11 および Windows 10 コンピューターでも。それには次の 2 つの方法があります。
- レジストリエディタの使用
- ローカル セキュリティ ポリシーを使用します。
レジストリ エディターで、次の場所にアクセスする必要があります。プロフィール名Wi-Fi またはアクティブなネットワーク名の文字列値を入力し、新しい名前を値のデータその文字列値のフィールド。
[ローカル セキュリティ ポリシー] オプションでは、ネットワーク リスト マネージャーのポリシーフォルダ。このフォルダーにはすべてのネットワーク名が含まれています。ただ開くだけですプロパティネットワーク名の名前を変更すると、そのネットワークの名前を変更できます。
Windows 11 でネットワーク名を確認するにはどうすればよいですか?
Windows 11 でネットワーク名を見つける簡単な方法があります。Windows 11 の設定アプリを使用してこれを行うことができます。手順は次のとおりです。
- を押して Windows 11 設定アプリを開きますウィン+アイホットキー
- をクリックしてくださいネットワークとインターネットカテゴリ
- 右側のセクションで、Wi-Fiオプションまたはイーサネットオプションを選択すると、上部にネットワーク名が表示されます。
これがお役に立てば幸いです。