Microsoft は Windows 11/10 の機能アップデートを段階的に展開します。つまり、誰もがすぐに利用できるわけではないということです。 Windows 11 または Windows 10 を強制的に更新することは可能ですが、いくつかの点を理解しておく必要があります。ロールアウトは、テストに成功したデバイスの数、OEM からのドライバー互換性の確認、およびハードウェア要件に応じて、多くの基準に依存します。
可能性は 2 つあります。お使いのコンピューターが対象であり、遅延が 1 ~ 2 日、場合によっては数時間だけである場合。第二に、問題があります。ただし、今更新することにしたので、強制的に更新する方法を見てみましょう。
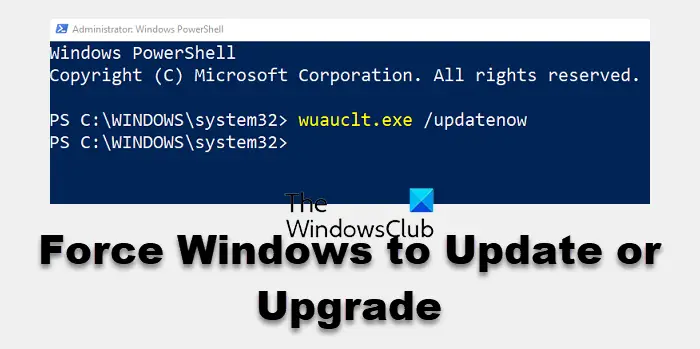
Windows 11/10 を強制的に更新またはアップグレードするには、次の手順に従います。
これを行う前に、次のことを確認してください。システムの復元ポイントを作成する。問題があれば、いつでも対応できます以前のバージョンにロールバックする。
次にクリアしますソフトウェア配布フォルダこれは C:\Windows\SoftwareDistribution\Download から入手できます。別の名前に変更するのが最善です。
さあ、開けて管理者によるコマンドプロンプト特権。使用しますwuauclt.exe。これは、Windows Update自動更新クライアントまた、Windows Update エージェントの機能を制御できるようになります。
次のコマンドを入力して Enter キーを押します。
wuauclt.exe /updatenow
このコマンドは、Windows Update に更新プログラムの確認を強制し、ダウンロードを開始します。
[設定] > [更新とセキュリティ] > [Windows Update] に移動すると、Windows Update によって新しい更新プログラムのチェックが自動的に開始されたことがわかります。これにより、待機リストを通過し、いつでもダウンロードが開始されるようになります。
とはいえ、ここには小さなリスクがあります。 Microsoft が全員に Windows Update をオンデマンドでダウンロードさせないのには理由があります。場合によっては、問題が報告されていないコンピューターでのみアップデートを利用できる場合があります。場合によっては、ドライバー固有の問題が発生することがあります。
この方法に従うか、ボタンを押し続けると、手動でダウンロードボタンを押す、コンピュータのベータ版アップデートをロールアウトすることもできます。したがって、Windows 11/10を強制的にアップデートする場合は注意してください。
Windows 11/10を強制アップデートする方法
次の方法を使用して、Windows 11 を強制的にすぐにアップグレードすることもできます。
- 使用するWindows 11 インストール アシスタント
- Windows 11 ディスク イメージ (ISO) ファイルをダウンロードするマイクロソフトから
- Windows 11 の起動可能なインストール メディアを作成するメディア作成ツールを使用します。






