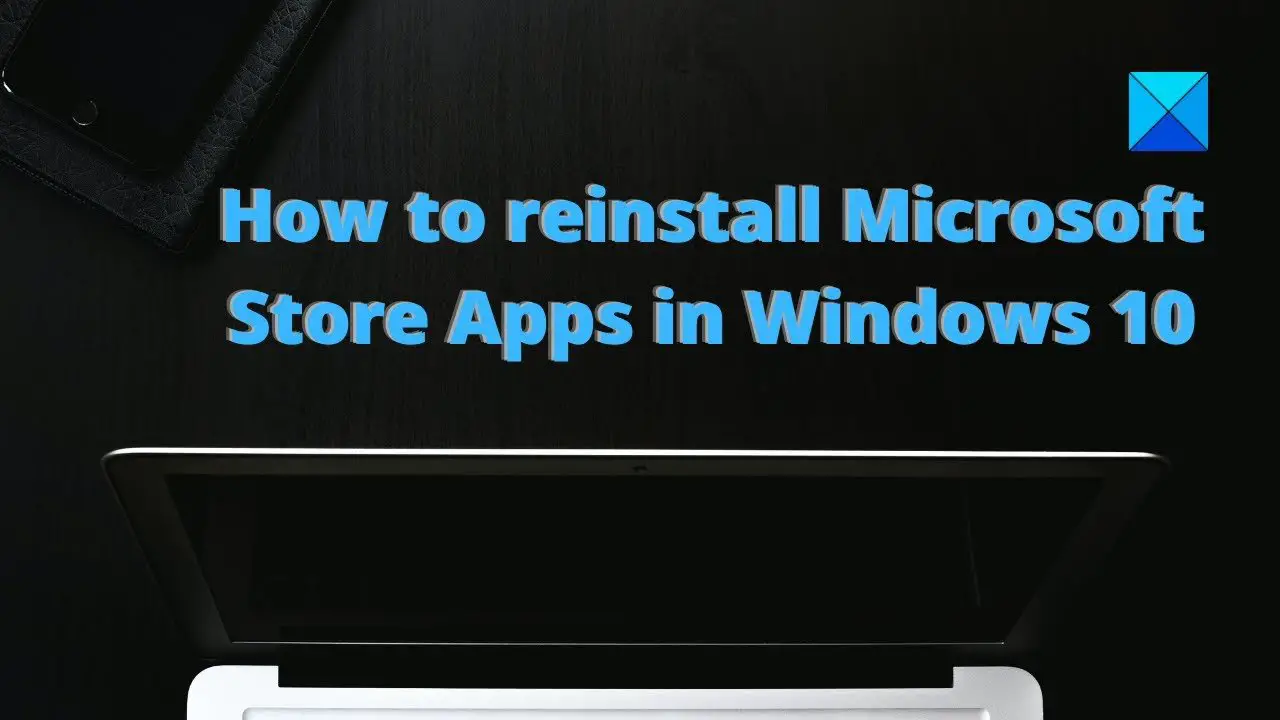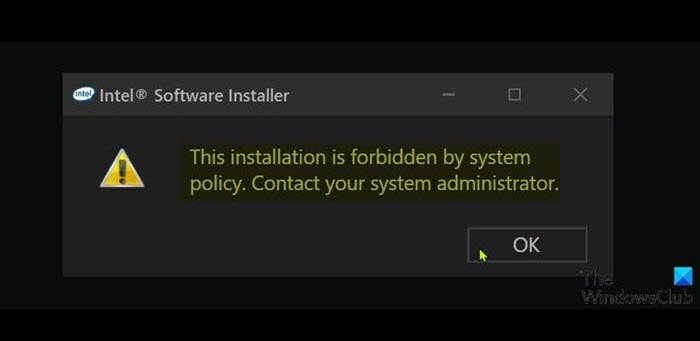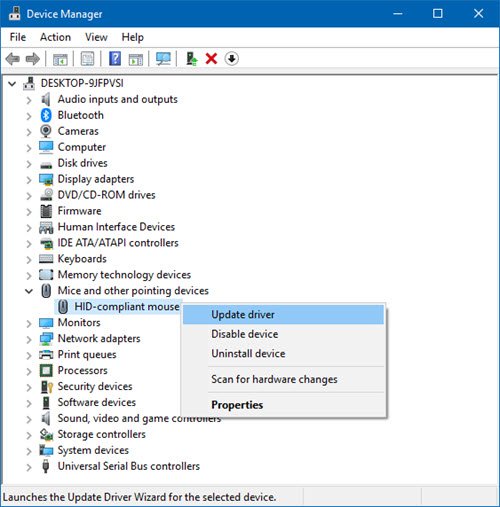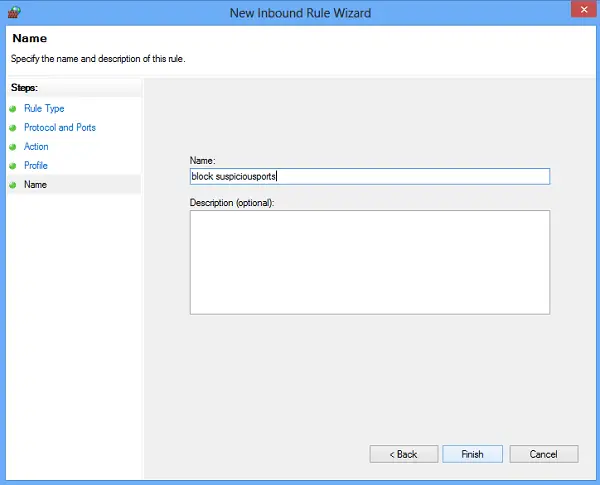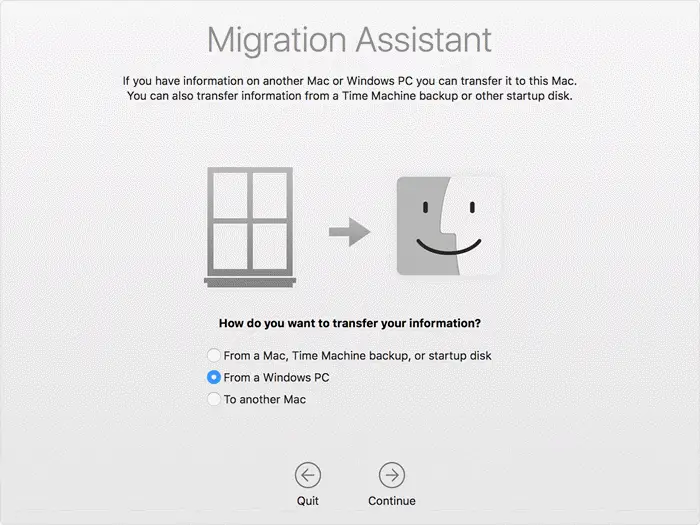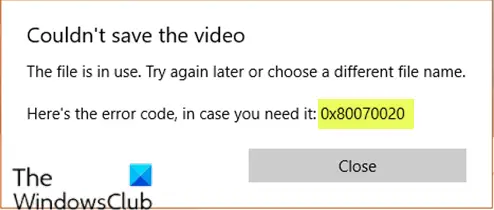Windows 11 インストール アシスタントこれは、コンピューターを Windows 11 にアップグレードする最良の方法の 1 つです。PC を Windows 10 から Windows 11 にアップグレードする、このステップバイステップのガイドが役立つかもしれません。 Windows 11 インストール アシスタントを使用して Windows 11 をインストールする方法は次のとおりです。

Windows 11を最新のものにアップデートしたい場合Windows 11 2022 Update バージョン 23H2コンピュータの機能アップデートを実行すると、Windows 11 インストール アシスタントまたはWindows アップデート アシスタントあなたのために仕事をするために。 Windows Update 経由で更新プログラムを受け取っていない場合でも、この公式ツールを使用して同じ更新プログラムをダウンロードできます。
手順に進む前に、いくつかのことを理解しておく必要があります。
- あなたのPC は Windows 11 をサポートしている必要がありますハードウェア的には。それ以外の場合、この方法を使用して Windows 11 をインストールまたはアップグレードすることはできません。
- Windows 11 をダウンロードしてインストールを完了するには、インターネット接続が必要です。
- Windows 10 の設定、アプリ、ファイルをそのまま維持できます。ただし、必要に応じて削除することもできます。
- 有効な Windows 10 ライセンスが必要です。
- Windows 10 バージョン 2004 以降が必須です。そうしないと、Windows 11 インストール アシスタントが機能しません。
- 必ず持っている必要がありますPCヘルスチェックアプリあなたのPC上で。
ハードウェアがこれらの要件を満たしている場合は、次に進んでください。
Windows 11 インストール アシスタントを使用して Windows 11 をインストールまたはアップグレードする
Windows 11 インストール アシスタントを使用して Windows 11 をインストールするには、次の手順に従います。
- Microsoft の公式 Web サイトにアクセスして、インストール アシスタントをダウンロードします。
- セットアップファイルをダブルクリックします。
- をクリックしてくださいリフレッシュPC Health Check アプリをまだダウンロードしていない場合は、ボタンをクリックしてください。
- をクリックします。同意してインストールする
- 公式リソースからすべてをダウンロードして検証します。
- をクリックします。今すぐ再起動してください
- インストールを続行します。
これらの手順を詳しく見てみましょう。
開始するには、次の Microsoft 公式 Web サイトにアクセスしてください。マイクロソフト.comをクリックして、Windows 11 インストール アシスタントをコンピューターにダウンロードします。
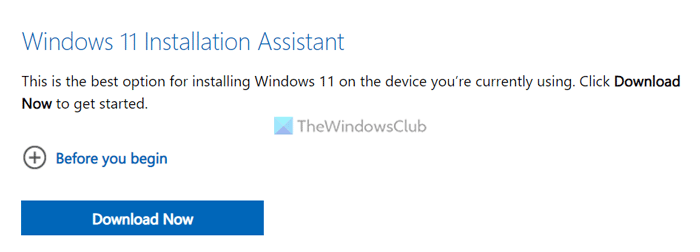
次に、セットアップ ファイルをダブルクリックします。
コンピューターに PC Health Check アプリがすでにインストールされている場合は、同意してインストールするボタン。
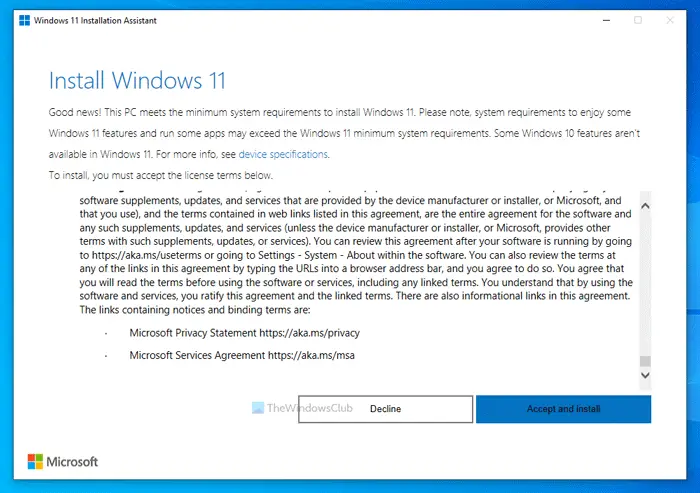
ただし、PC に PC Health Check アプリがない場合は、それをダウンロードし、コンピューターが Windows 11 のハードウェア要件を満たしているかどうかを確認して、リフレッシュボタン。
完了すると、Windows 11 インストール アシスタントがアップデートのダウンロードと検証を開始します。
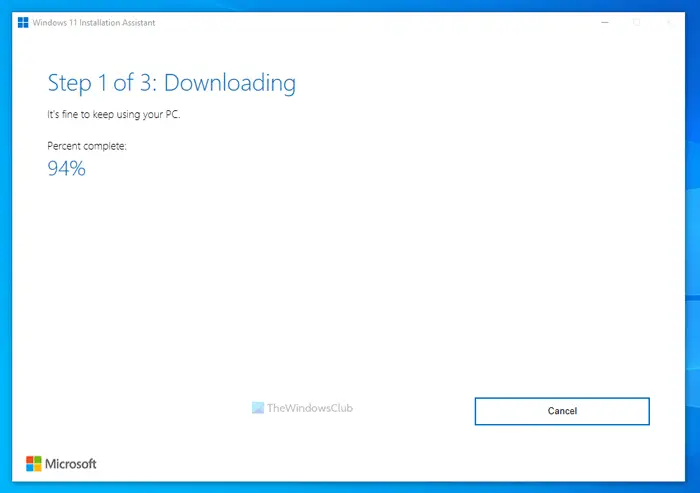
その後、Windows 11 のインストールが自動的に開始されます。その間、PC は 100% に達すると一定時間後に自動的に再起動されるため、進行中の作業を保存する必要があります。
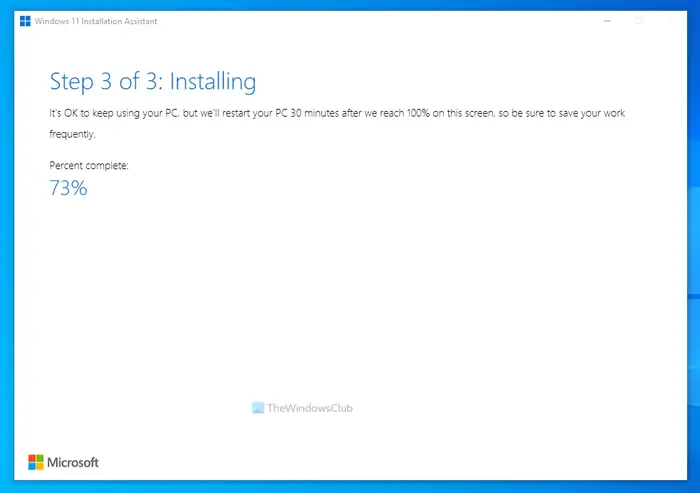
待ちたくない場合は、すぐに再起動して、今すぐ再起動してくださいボタン。
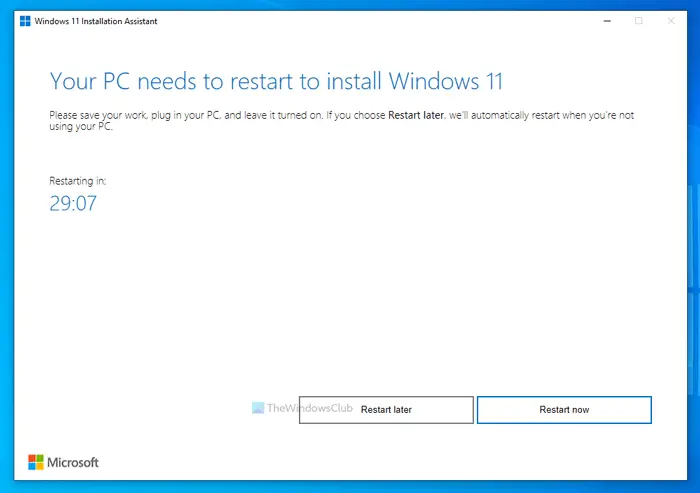
その後、インストールが続行されます。その間はコンピュータの電源を切らないでください。
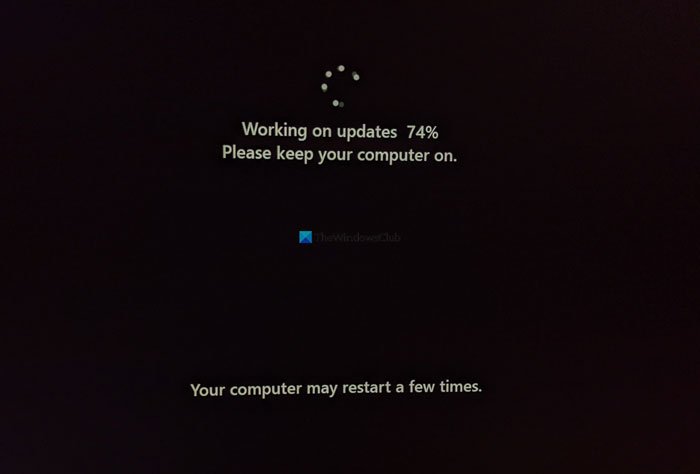
完了すると、コンピューターのロック画面が表示されます。ユーザー アカウントにログインするには、パスコード/PIN を入力する必要があります。
Windows 11 を正式にインストールするにはどうすればよいですか?
サポートされているハードウェアに Windows 11 を正式にインストールするには 3 つの方法があります。 Windows 11 インストール アシスタントを使用して、Windows 10 から Windows 11 にアップグレードできます。それ以外に、メディア作成ツールを使用して起動可能な Windows 11 USB フラッシュ ドライブを作成するか、公式 Web サイトから Windows 11 ISO をダウンロードして起動可能なインストール メディアを作成することもできます。ルーファスを使って。
読む: サポートされていないハードウェアに Windows 11 をインストールする方法。
今すぐ Windows 11 をダウンロードできますか?
はい、Windows 11 は公式 Web サイトから今すぐダウンロードできます。安定版ビルドをダウンロードする場合でも、Insider Preview ビルドをダウンロードする場合でも、現時点ではどちらも可能です。 Windows 11 の安定バージョンをダウンロードするには、公式ダウンロード ページにアクセスしてください。
私のデバイスは Windows 11 を実行できますか?
にデバイスまたは PC が Windows 11 を実行できるかどうかを確認してくださいそうでない場合は、PC Health Check アプリを使用する必要があります。ハードウェアが Windows 11 と完全に互換性があるかどうかがわかります。参考までに、サポートされていないハードウェアに Windows 11 をインストールする場合は、自己責任で行ってください。
読む:インターネット接続なしで Windows 11 をインストールする方法
Windows 11 インストール アシスタントをインストールするにはどうすればよいですか?
Windows 11 インストール アシスタントはポータブル アプリケーションです。ただし、コンピューターに Windows 11 インストール アシスタントをインストールする必要はありません。ただし、最新バージョンの Windows 11 をインストールする場合は、公式 Web サイトから Windows 11 インストール アシスタントをダウンロードし、実行可能ファイルをダブルクリックして更新プログラムのダウンロードを開始できます。
読む:USB から Windows 11 をクリーン インストールする方法
Windows 11 の更新プログラムを手動でインストールできますか?
はい、Windows 11 更新プログラムを手動でインストールできます。従うことができる方法は複数あります。たとえば、公式の Microsoft Update カタログから更新プログラムをダウンロードできます。一方、Windows 11 インストール アシスタントまたは Windows 11 更新アシスタントを使用して機能更新プログラムをインストールできます。
Windows 11 23H2 を手動でインストールするにはどうすればよいですか?
Windows Update を使用して Windows 11 23H2 更新プログラムを受け取っていない場合は、Windows 11 インストール アシスタントまたはメディア作成ツールを使用して手動でインストールできます。 ISO をダウンロードしてアップデートをインストールすることもできます。使用している Windows 11 のビルドに関係なく、これらの方法を使用して PC を最新バージョンに更新できます。
このガイドがお役に立てば幸いです。
関連記事:
- Windows 11 ディスク イメージ (ISO) ファイルをダウンロードするマイクロソフトから
- Windows 11 の起動可能なインストール メディアを作成するメディア作成ツールを使用します。