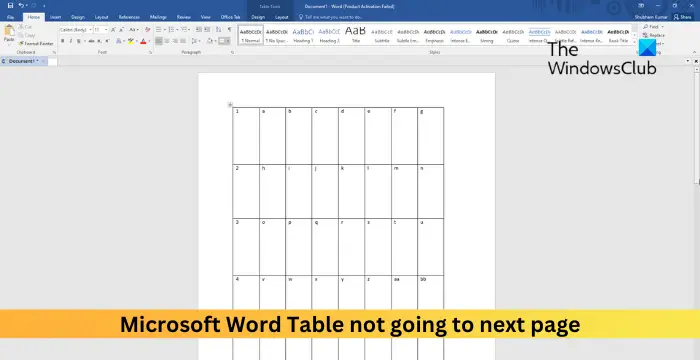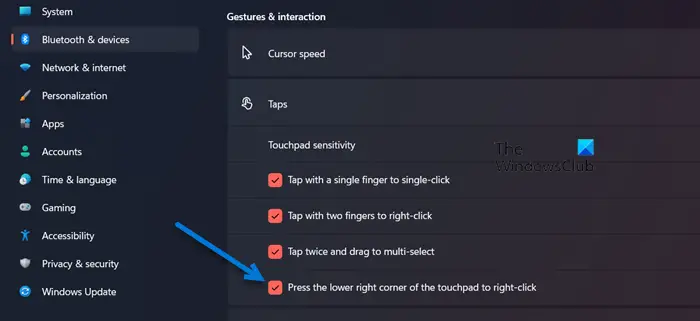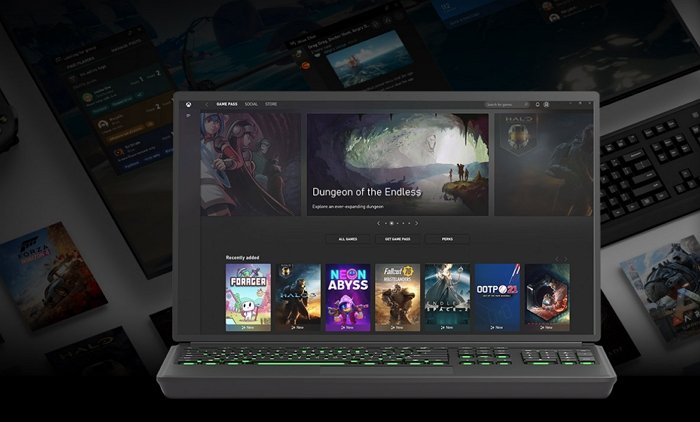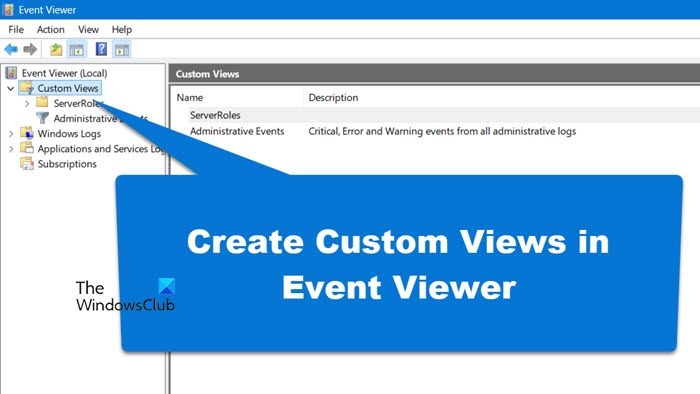Windows 11 では、そしておそらく将来的には新しいバージョンでも、Microsoft は PC ユーザーに、マイクロソフトアカウント;これにはデバイス上のインターネット接続が必要です。この投稿では、インターネット接続なしで Windows 11 をインストールする方法そして、を使用してローカルアカウント。
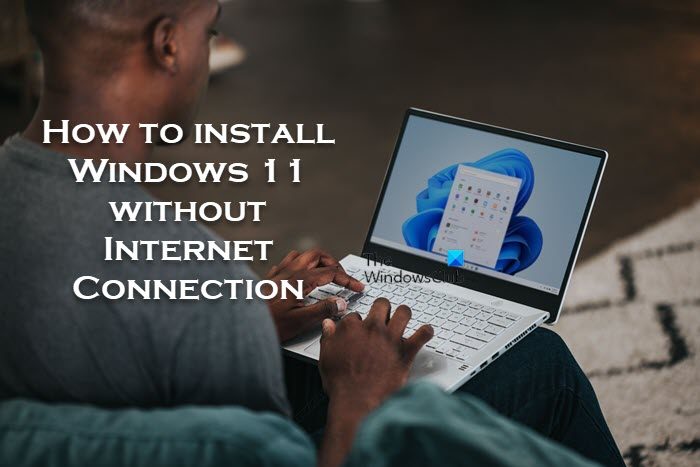
インターネット接続なしで Windows 11 をインストールする方法
Windows 11 のインストール中、システムのセットアップ プロセスを正常に完了するには、OOBE 段階でインターネット接続が必要です。とはいえ、PC ユーザーは、インターネット接続がなくても Windows 11 をデバイスに簡単にインストールでき、インストールを完了できます。OOBE (アウトオブボックスエクスペリエンス)セットアップ – これは、Windows 11 Pro または Windows 11 Home のどちらをセットアップしている場合でも、以下の説明に従って行うことができます。
読む:Windows OOBE がエラーで失敗し、セットアップが不完全になる
この開発では、セットアップ中にデバイスがインターネットに接続されていないことを Windows が検出すると、次のメッセージを含むページが表示されます。
インターネット接続ページが失われてしまいました。戻ってネットワークに再度接続しましょう。
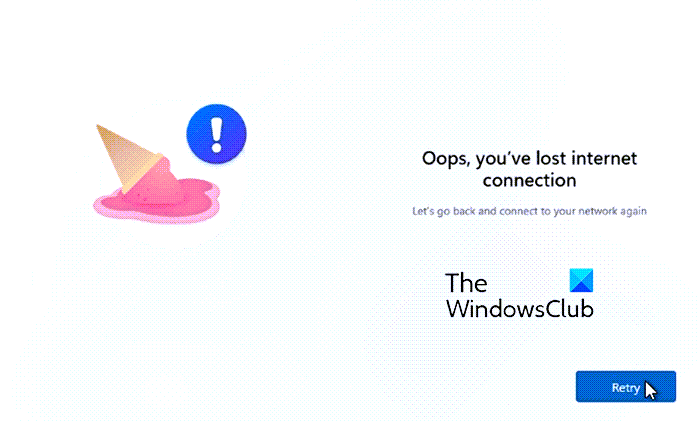
をクリックすると、リトライボタンをクリックすると、インターネットに接続するためのプロンプトが表示されます。以前のリリースでは、この要件を簡単にスキップして、ローカル アカウントを使用してオフラインを続行できましたが、Windows 11 の今後の更新では、これは当てはまらなくなります。したがって、インストール時にインターネットに接続していない可能性がある PC ユーザー、または手間をかけずに従来のオフライン エクスペリエンスを希望している PC ユーザーは、すぐに始めましょう。
読む:Windows のインストールがインストール中に停止する - さまざまなシナリオ
コマンドプロンプトを使用してインターネット接続をバイパスする
コマンド プロンプトを使用して Windows 11 セットアップのインターネット接続段階をバイパスする方法は、もう少し簡単で簡単です。これを行うには、通常のプロセスを開始します。Windows 11のクリーンインストールそして、次の指示に従います。
- で PC を起動します。Windows 11 USB フラッシュ ドライブ。
- 続行するには任意のキーを押してください。
- をクリックします。次ボタン。
- をクリックします。今すぐインストールボタン。
- 次に、プロダクトキーを持っていません再インストールを実行する場合のオプション。
もしWindows はすでにライセンス認証されていますインストール後、再アクティブ化が自動的に行われます。
- 次に、Windows 11 エディションライセンス キーがアクティブ化されていることを確認します (該当する場合)。
- チェックしてくださいライセンス条項に同意しますオプション。
- をクリックします。次ボタン。
- を選択します。カスタム: Windows のみをインストールします (詳細)オプション。
- ハードドライブ内の各パーティションを選択します(通常は、ドライブ0はすべてのインストール ファイルが含まれているドライブです)、Windows 11 をインストールする必要があります。
- をクリックします。消去ボタン。
- 次に、Windows 11 をインストールするハード ドライブ (ドライブ 0 未割り当て領域) を選択します。
- をクリックします。次ボタン。
- インストール後、OOBE の最初のページで地域設定を選択します。
- をクリックします。はいボタン。
- キーボード レイアウト設定を選択します。
- をクリックします。はいボタン。
- をクリックします。スキップ2 番目のレイアウトを設定する必要がない場合は、 ボタンをクリックします。
- さて、インターネット接続が失われましたまたはネットワークに接続しましょうページで、Shift + F10コマンド プロンプトを呼び出すためのキーボード ショートカット。
- コマンド プロンプトで以下のコマンドを入力し、Windows 11 でバイパス ネットワーク要件を入力してください。
OOBE\BYPASSNRO
コンピューターが自動的に再起動し、Out-of-Box Experience (OOBE) が再び開始されます。ネットワーク接続ページにアクセスするには、地域とキーボードの設定をもう一度選択する必要があります。
- 今回続行するには、インターネットがありませんのオプションネットワークに接続しましょうページ。
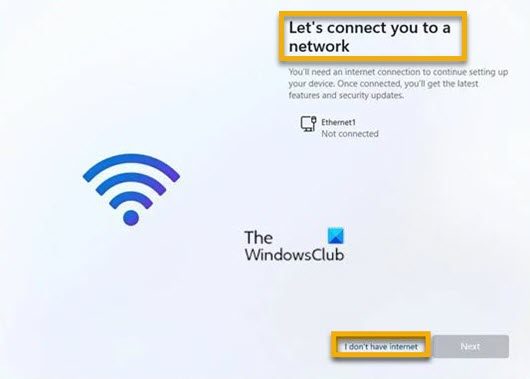
- で今すぐ接続してデバイスですぐに使い始めましょうページで、限定的なセットアップを続行するオプション。
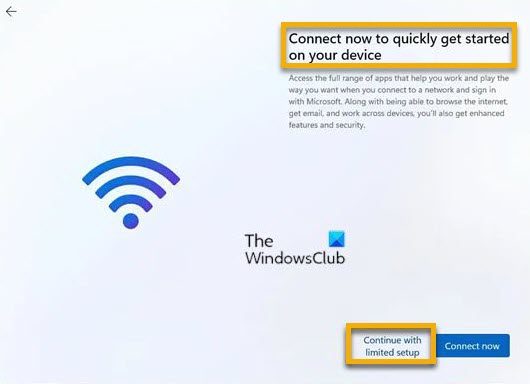
- をクリックします。受け入れるボタン (該当する場合)。
- で誰がこのデバイスを使用するのでしょうか?ページで、Windows 11 のデフォルトのローカル アカウントの名前を入力します。
- をクリックします。次ボタン。
読む:Windows 11で新しいローカルアカウントを作成する方法
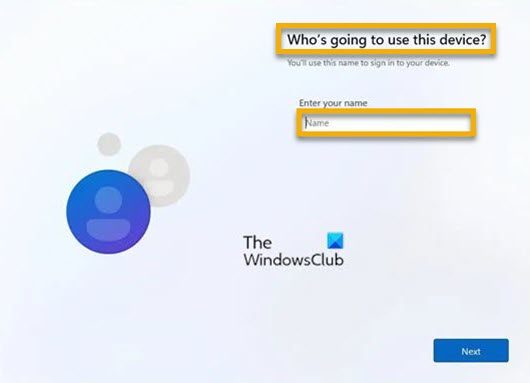
- 次に、非常に記憶に残るパスワードを作成するページで、アカウントのパスワードを入力します。
- をクリックします。次ボタン。
読む:Windows で USB フラッシュ ドライブを使用してパスワード リセット ディスクを作成する
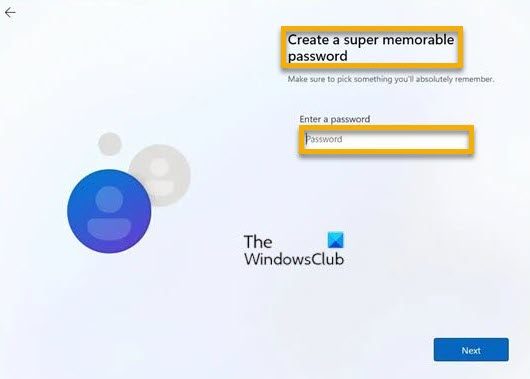
- アカウントのパスワードを確認します。
- をクリックします。次ボタン。
- でセキュリティの質問を追加しますページで、アカウントを回復するための 3 つの秘密の質問を選択して入力します。
読む:Windows ローカル アカウントのパスワードをリセットするためのセキュリティの質問を追加する
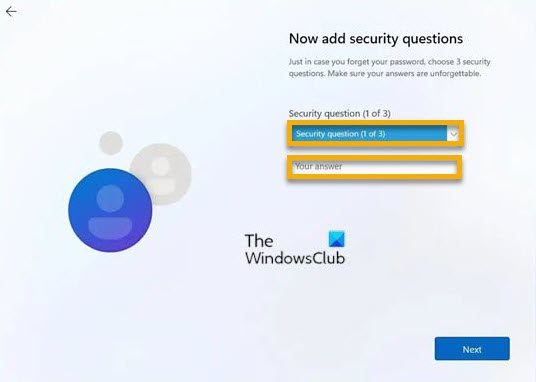
- をクリックします。次ボタン。
- でデバイスのプライバシー設定を選択してくださいページで、ボタンを次のように切り替えますはい必要なプライバシー設定を選択します。
読む:知っておくべき Windows 11 のプライバシーとセキュリティの設定
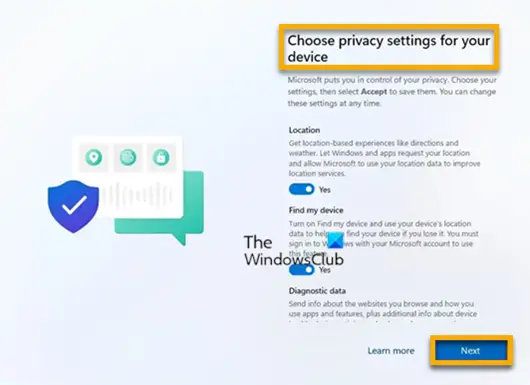
- をクリックします。次ボタン。
- をクリックします。次ボタンをもう一度押します。
- をクリックします。受け入れるボタン。
手順を完了すると、Windows 11 はコンピューターへのインストールを続行します。 Microsoft は将来のアップデートでこの回避策を無効にし、ユーザーが Windows 11 のインストールまたはリセットに Microsoft アカウントのみを使用できるようにする可能性があることに注意してください。Windows 11 のインターネット要件をバイパスする他の方法がインターネット上で提供されています。 、これらの方法 (この投稿で説明されている方法を除く) は、Windows 11 Build 22567 以降では機能しなくなっていることが確認されています。
それでおしまい!
これらの投稿に興味があるかもしれません:
- プロダクトキーを入力せずにWindows 11をインストールする方法
- Microsoft アカウントを使用せずに Windows 11 Home をインストールする方法
- ローカルアカウントを使用して Windows 11 をインストールする方法
- インターネット接続なしで Windows と Office を更新する方法
- インターネット接続なしで Microsoft Store アプリを更新する方法
- Windows Home のインストール中またはインストール後にローカル アカウントを作成する
インターネットなしで Windows 11 を実行できますか?
はい、インターネットがなくても Windows 11 をインストールでき、そのプロセスは簡単です。インターネットを使用せずに Windows 11 をインストールするには、次の手順を実行します。 初期セットアップ画面に進み、最初の Out-of-Box Experience (OOBE) 画面で国を選択します。次に、次の OOBE 画面でキーボード レイアウトを選択します。
読む:OOBEKEYBOARD、OOBELOCAL、OOBEREGION エラーを修正
Windows 11 を手動でインストールできますか?
最高のアップグレード エクスペリエンスを実現するために、Microsoft では、デバイスに Windows 11 へのアップグレードが提供されるまで待ってから、インストール アシスタントを使用することをお勧めします。準備ができたら、Windows 11 ソフトウェアのダウンロード ページで見つけることができます。 Windows 11 ソフトウェアのダウンロード ページで、[ツールを今すぐ作成] を選択し、指示に従って Windows 11 をインストールします。
読む: 外部モニターを使用して Windows を復元またはインストールする方法
インターネットなしで Windows を更新できますか?
では、高速インターネット接続に接続していなくても、またはインターネットに接続していなくても、コンピューターの Windows アップデートを入手する方法はあるのでしょうか?はい、できます。 Microsoft は、この目的のために特別に構築されたツールを提供しており、それはメディア作成ツールとして知られています。 Windows Update 中にインターネット接続が失われると、必要なファイルがすべてダウンロードされるまで実際のアップデートは開始されません。接続が回復するとダウンロードが続行されます。
読む:インターネット接続なしで Windows をオフラインで更新する
Windows 11 のインストールにはどのくらい時間がかかりますか?
高速 NVMe ソリッド ステート ドライブと良好なインターネット接続を備えた強力なコンピューターに、USB インストール ドライブを使用して Windows 11 を最初からインストールする場合、プロセス全体にかかる時間は長くても 10 ~ 20 分程度です。モバイル データを使用すると、さらに時間がかかる可能性があります。Windows 11 を完全にインストールするには、更新プログラムなどを除いて約 4 ~ 5 KB かかります。
Windows 11 を強制的にインストールするにはどうすればよいですか?
この手順は次のように呼ばれますインプレースアップグレード。ファイル エクスプローラーで USB ドライブを開きます。 setup.exe ファイルをダブルクリックします (設定によっては .exe 拡張子が表示されない場合があります)。 Windows のガイドに従ってアップグレードが行われます。アップグレード プロセスが完了すると、しばらく時間がかかりますが、デバイス上で Windows 11 が起動して実行されるようになります。
Windows 11 のインストールが非常に遅いのはなぜですか?
デバイスでの Windows 11 のインストールが非常に遅い場合、PC またはラップトップでの Windows 11 のパフォーマンスの低下につながる一般的な問題のいくつかは、ハード ディスクの問題である可能性があります。最高のパフォーマンスを得るには、Windows OS を SSD にインストールすることをお勧めします。バックグラウンド タスクの問題やシステム ドライブのディスク容量が少ないことも理由の 1 つです。多くの場合、Windows 11 のダウンロードが 99% または 100% で停止する原因となるのはインターネットの問題です。