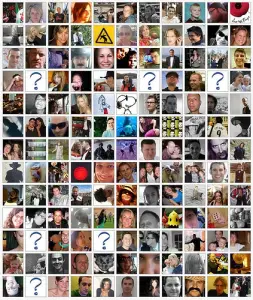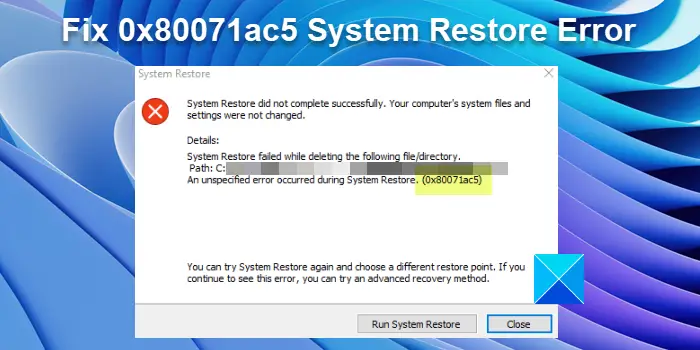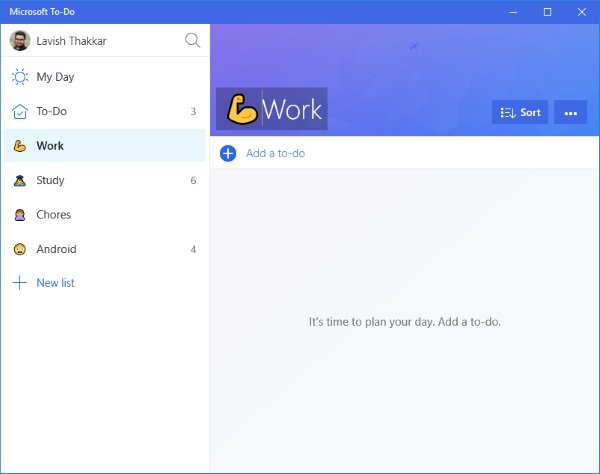ローカル アカウントと Windows は常に密接に関連しています。インターネットにまったく接続しないアカウントを持ちたい人もたくさんいます。昔ながらのシンプルなローカル アカウント。ただし、Windows 10 以降、Microsoft は次のことに熱心に取り組んでいます。Microsoft アカウントのみを使用してくださいWindows 11 ではさらに困難になりました。しかし、方法はあります。この投稿では、インストール方法について説明しますWindows 11 プロローカルアカウントで。
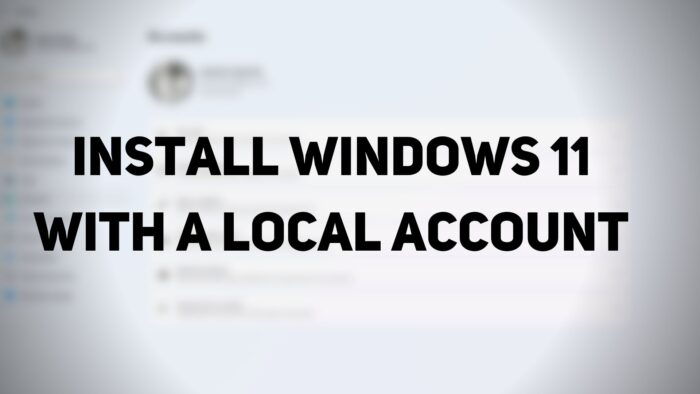
Windows セットアップ画面でローカル アカウントを選択します
すでに Windows 11 をインストールしていることを前提としています。起動可能なUSBフラッシュドライブと設定画面にあります。しかし、そうでない場合は、Windows 11 をインストールしてローカル アカウントを選択する方法についての簡単なガイドを次に示します。次の手順に従ってください。
- USB フラッシュ ドライブで PC を起動し、セットアップ画面が表示されるまで待ちます。
- 表示されたら、次ボタンをクリックし、今すぐインストールボタン。

- すべてのプロセスが完了すると、最終的にアカウントのログイン画面が表示されます。
- をクリックしてくださいサインインオプション。あとはオプションでオフラインアカウント。
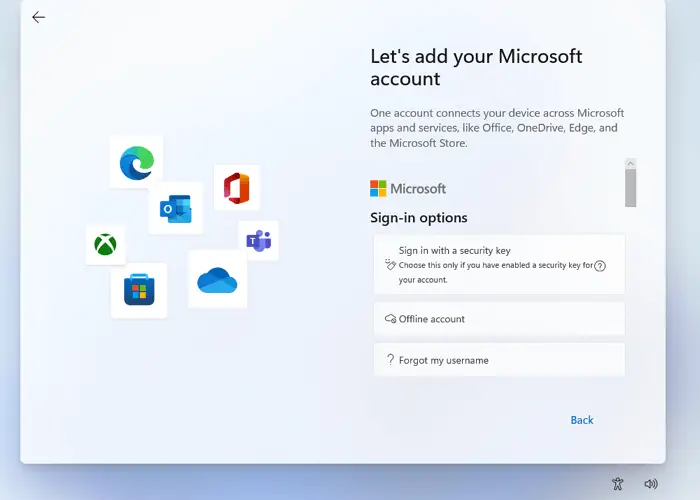
- というオプションをチェックしてください限られた経験またはとりあえずスキップしてください。
- ローカル アカウントを作成しているため、Windows は名前を尋ねます。欄にあなたの名前を記入してください。
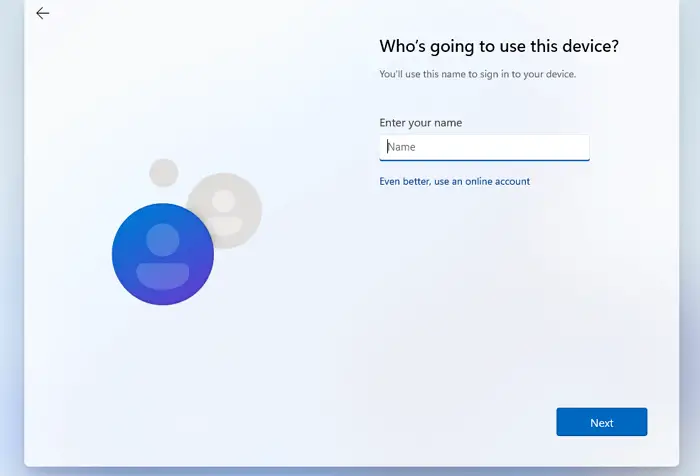
- アカウントにログインするための適切なパスワードを作成し、次。パスワードを認証する。
- Windows では次のことも求められます。秘密の質問を 3 つ選択してください何らかの理由でパスワードを忘れた場合に備えて。 「次へ」ボタンをクリックします。
- これらの手順が完了すると、Windows に次のメッセージが表示されます。プライバシーオプション自分の好みに合わせて選べるということ。この後、Windows の初期セットアップが行われ、PC が起動します。
この方法は次の場合にのみ機能しますWindows 11 プロ。
ヒント: この投稿では、次のことを説明します。Microsoft アカウントまたはインターネット接続なしで Windows 11 Home をインストールする。
Microsoft アカウントには、使用している他の個人用デバイスとの同期や統合、その他多くの特典などの利点があるため、常に Microsoft アカウントを使用することをお勧めしますが、Microsoft アカウントを使用すると、多くの不必要なことが強制されます。
これが、エンドユーザーにすぐに使えるエクスペリエンスを提供するローカル アカウントを好む人が多い理由です。最終的にローカル アカウントを使用することになった場合でも、アカウント設定でいつでも Microsoft アカウントに接続できます。
ローカル Windows アカウントを使用することの長所と短所
常にありますローカル Windows アカウントを使用することの良い面と悪い面。ローカル アカウントを使用しない場合でも、追加のアカウントを保持しておいても問題ありません。オンライン アカウントにアクセスできない場合、またはプロファイルが破損した場合に使用できます。
長所:
- すべてのデータはローカル デバイスまたはストレージに保存されます。
- コンピュータ上で機能する非常に複雑なパスワードを作成できるため、非常に安全です。
- 前述したように、ローカル アカウントは非公開であり、データと設定はローカルに保存されます。
- Microsoft アカウントはインターネットを使用してインターネットからすべてのユーザー データを取得するため、ローカル アカウントもインターネットに依存しません。ローカル アカウントでは、すべてのデータがデバイス自体にすでに保存されているため、インターネット接続は必要ありません。
- Microsoft アカウントに必要な電子メール ID の代わりに、アカウントにカスタム名を選択できます。
- その他の限定サービスは引き続きご利用いただけます。
短所:
- クラウド ストレージや OneDrive はありません
- PC 間での同期 (設定および行った変更) は利用できません。
- デバイスの検索機能はローカル アカウントでは機能しません。
- Windows ストアへのアクセスは制限されています。
- パスワードを紛失すると、アカウントを回復するのが難しくなります。
Windows 11でローカルユーザーアカウントを管理者アカウントに変更するにはどうすればよいですか?
管理者アカウントには大きな権限があります。他のローカル ユーザー アカウントを作成し、追加のソフトウェアをインストールして、ローカル アカウントまたは標準アカウントを管理者アカウントに変更できます。この手順を完了するために実行できるいくつかの簡単な手順を以下に示します。
- キーボードの Windows キーを押して、次のように入力します。コントロールパネルと表示されたらEnterキーを押します。
- 見つけてクリックしますユーザーアカウント。
- 管理者権限を付与する特定のアカウントを選択します。
- をクリックしてくださいアカウントの種類を変更します。
- 標準と管理者の 2 つのオプションがあります。を選択します。管理者オプション。
Windows 11でMicrosoftアカウントをローカルアカウントに切り替える方法は?
Microsft アカウントからローカル アカウントに戻すために実行できる簡単な手順をいくつか示します。
- 開ける[設定] をクリックし、[アカウント] > [あなたの情報] に移動します。
- というオプションを選択してください代わりにローカル アカウントでサインインしてください。

- 承認を確認するために Microsoft アカウントに使用する既存のパスワードを入力します
- ヒントを使用して、作成した新しいローカル アカウントの名前とパスワードを入力します。
- 「次へ」をクリックして Microsoft アカウントからサインアウトし、新しいローカル アカウントの使用を開始します。
Windows 10 でローカル ユーザー アカウントを作成するにはどうすればよいですか?
を使用するには 2 つの方法があります。Windows 10のローカルアカウント。現在のプロファイルをローカルプロファイルに変更することも、別のローカルプロファイルを作成することもできます。
- 「設定」メニューを開き、「アカウントというオプションに移動します家族や他のユーザー。
- というオプションをクリックしますこの PC に他の人を追加する
- というオプションを選択してくださいこの人のサインイン情報がありません。
- 選択Microsoft アカウントを持たないユーザーを追加する。
- そのアカウントのユーザー名と強力なパスワードを作成します。そしてこれです。
変更を選択できる別のアプローチもあります。以下に手順を示します。
既存のアカウントをローカル プロファイルに変更します。
- を開きます設定メニュー(Win+I)>アカウント>あなたの情報。
- そこには、「代わりにローカル アカウントでサインインをクリックする」というオプションが表示されます。
- Microsoft アカウントのパスワードを入力して本人確認を行います。
- 完了すると、アカウントはローカル アカウントに変換されます。
これらの特定のプロセスに従うことで、Windows 10 でローカル アカウントを簡単に作成できます。
この記事がローカル ユーザー アカウントに関するすべての疑問の解決に役立つことを願っています。それでも、Microsoft アカウントはローカル ユーザー アカウントよりもはるかに実行可能なオプションであることをお勧めします。ただし、どちらを使用するかは個人の好みによって異なります。
どちらも、さまざまなシナリオで独自の長所と短所があります。ローカル アカウントを使用するとプライバシーが強化されますが、Windows が提供する重要な機能の一部が省略されてしまいます。
Microsoft がオンライン アカウントを推奨しているのには正当な理由がありますが、Microsoft アカウントとローカル アカウントの両方を問題なく同時に使用できます。実際、ローカル管理者アカウントは常に役に立ちます。
このガイドが Windows 11 でのローカル アカウントの作成に役立つことを願っています。