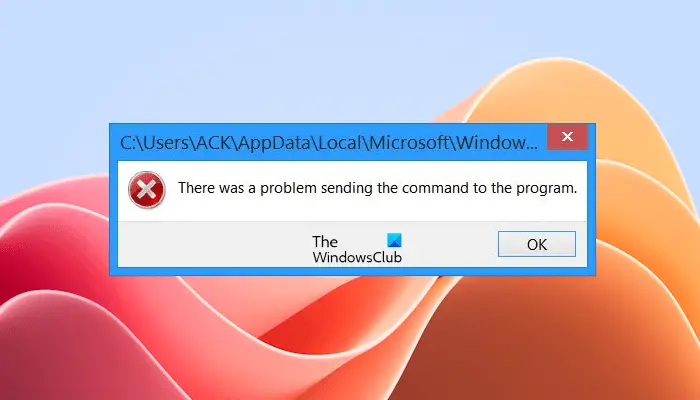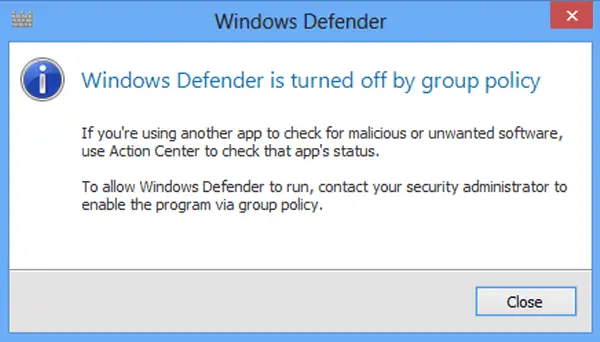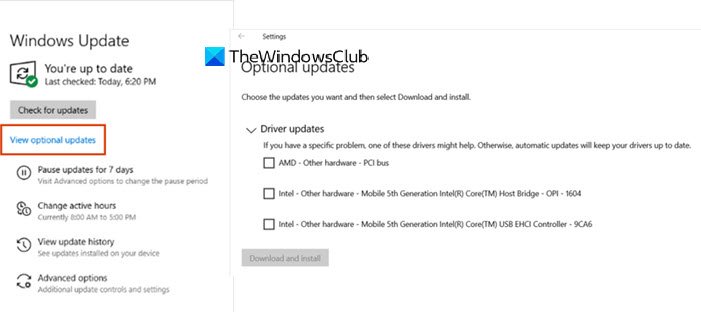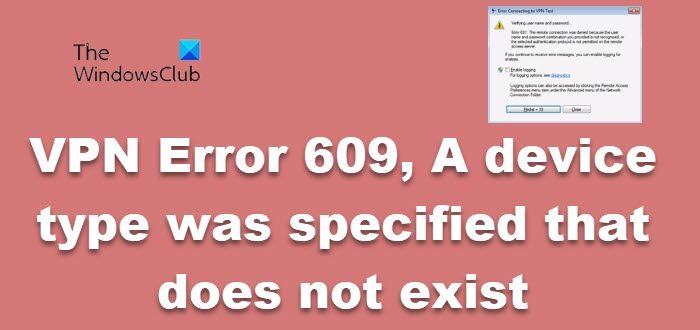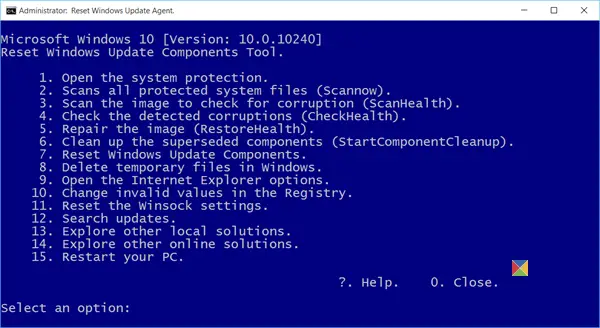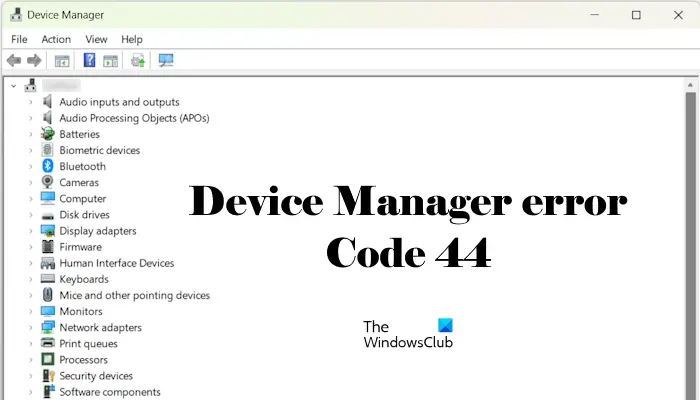あなたがしたい場合はWindows 11 ホームをインストールするなしでマイクロソフトアカウントまたはインターネット接続, その後、このステップバイステップのガイドに従うことができます。コンピューターで Windows 11 Home エディションの使用を開始するために、Wi-Fi またはその他のインターネット ソースに接続する必要はありません。
Microsoft が Windows 11 を一般公開してからかなりの時間が経ちましたが、初日からインターネットを使いたくない人や Microsoft アカウントを持っていない人にとっては、小さな問題が 1 つありました。 Windows 11 Pro バージョンを使用している場合は、この問題に直面しない可能性がありますが、最近の Insider ビルドでは、Microsoft が Windows 11 Pro のインストール時にも Microsoft アカウントの使用を必須にする予定であることが示唆されています。
インストール中に Microsoft アカウントまたはインターネット接続を持っていない可能性があります。あるいは、それを使用したくない場合もあります。 Windows 11 をインストールするための Microsoft アカウント要件を回避するには、次の名前の簡単なプロセスを閉じます。ネットワーク接続の流れ。これを行うには複数の方法があり、この記事には両方の方法が含まれています。
Microsoft アカウントを使用せずに Windows 11 Home をインストールする方法
Microsoft アカウントまたはインターネット接続なしで Windows 11 Home をインストールするには、次の手順に従います。
- 通常どおりインストールプロセスを続行します。
- プレスShift+F10インターネット接続を要求するとき。
- タイプタスクマネージャーそして、入力ボタン。
- をクリックしてくださいさらに詳しくボタン。
- 調べてくださいネットワーク接続の流れプロセス。
- それを選択して、タスクの終了ボタン。
- すべてのウィンドウを閉じ、名前とパスワードを入力して続行します。
Windows 11 オンライン アカウント要件を回避する方法
まず、通常のインストール プロセスを実行する必要があります。まだ接続していない場合は、ある時点でインターネット接続を要求されます。
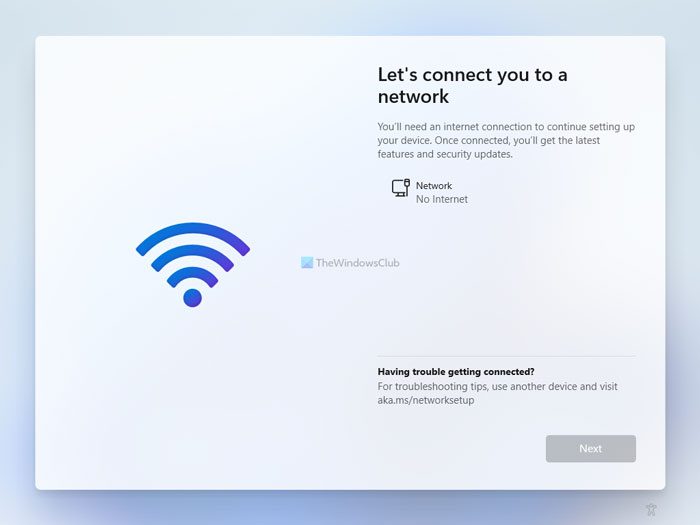
Wi-Fi やその他のインターネット ソースに接続する代わりに、Shift+F10をクリックして、画面上でコマンド プロンプトを開きます。
開いたら入力してくださいタスクマネージャーを押して、入力ボタンをクリックして、コンピュータのタスク マネージャーを開きます。
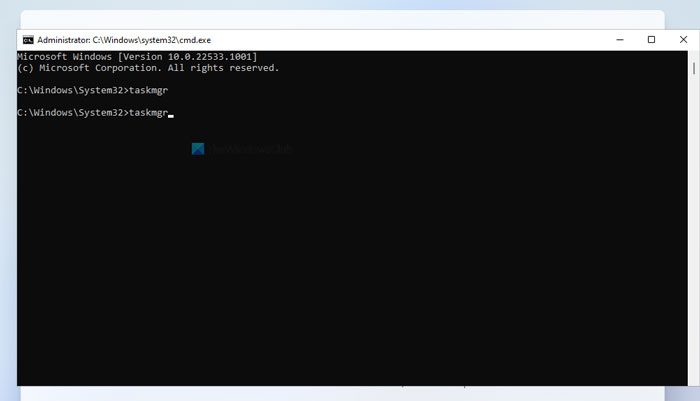
デフォルトでは、実行中のタスクのみが表示されます。をクリックする必要がありますさらに詳しくボタンをクリックすると、完全に機能するタスク マネージャーが表示されます。
タスクマネージャーで、次のものを見つける必要があります。ネットワーク接続の流れプロセスを選択して、タスクの終了ボタン。
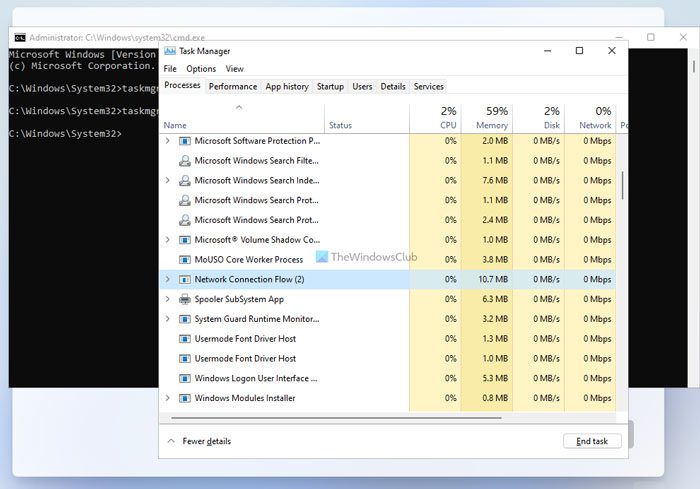
つまり、ネットワーク接続の流れバックグラウンドでのプロセスの実行を停止します。
次に、タスク マネージャーとコマンド プロンプトのすべてのウィンドウを閉じて、Windows 11 Home のインストール プロセスを続行します。
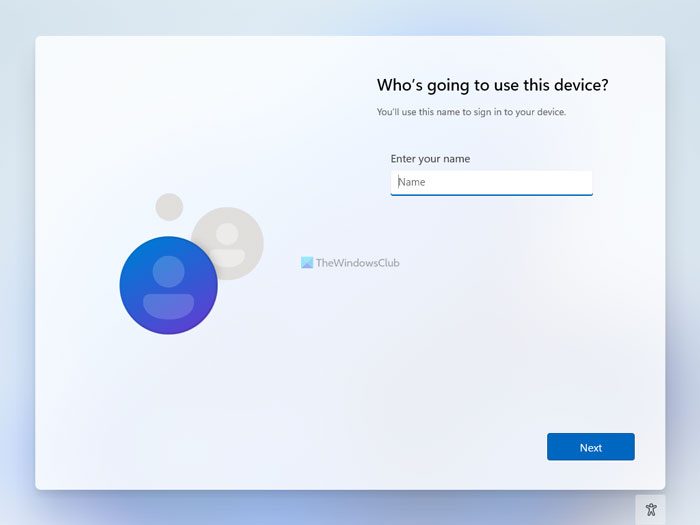
参考までに、コンピュータのタスク マネージャを開かなくても、ネットワーク接続フロー プロセスを閉じることができます。
その場合は、 を押す必要があります。Shift+F10コマンド プロンプトを開き、次のコマンドを実行します。
taskkill /F /IM oobenetworkconnectionflow.exe
完了したら、コマンド プロンプト ウィンドウを閉じて、インストール プロセスを続行できます。
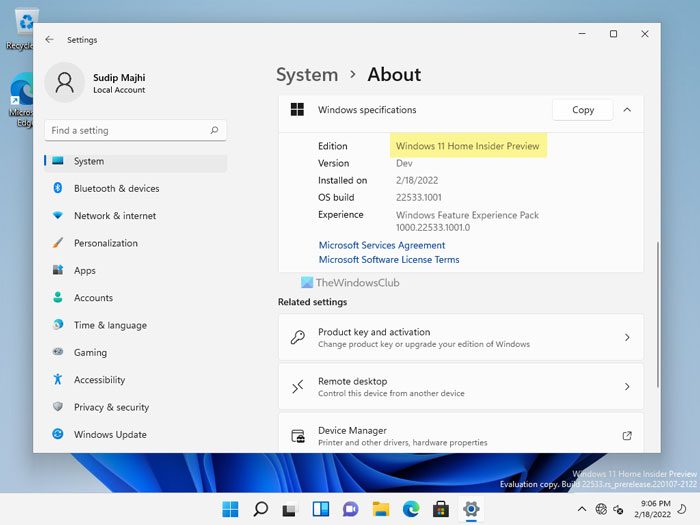
次に、名前、パスワード、セキュリティの質問などを入力して、Windows 11 Home をインストールするためのローカル アカウントを作成する必要があります。
参考までに、インターネット接続なしで Windows 11 Home をインストールする別の方法もあります。この場合、別のコマンドを使用してインターネット接続をブロックする必要があります。
読む:
- Windows 11 オンライン アカウント要件を回避する方法?
- サポートされていない CPU/RAM ハードウェアに Windows 11 をインストールする方法?
- Windows 11のTPM要件をバイパスする方法?
- Windows 11 セキュア ブート要件をバイパスする方法?
- Windows 11の要件をバイパスするFlyby11を使って簡単に。
インターネット接続なしで Windows 11 Home をインストールする方法
インターネット接続なしで Windows 11 Home をインストールするには、次の手順に従います。
- インストールウィンドウが表示されていることを確認してください。
- プレスShift+F10インストールウィザードで。
- 次のコマンドを入力します。
OOBE\BYPASSNRO - コンピュータを再起動し、インターネットがありませんオプション。
- をクリックします。限定的なセットアップを続行するボタン。
- ローカルアカウントの詳細を入力します。
これらの手順の詳細については、読み続けてください。
まず、インターネット ソースへの接続を求める画面が表示されていることを確認する必要があります。その場合は、 を押してください。Shift+F10ボタンをクリックしてコマンド プロンプトを開きます。次に、次のコマンドを入力します。
OOBE\BYPASSNRO
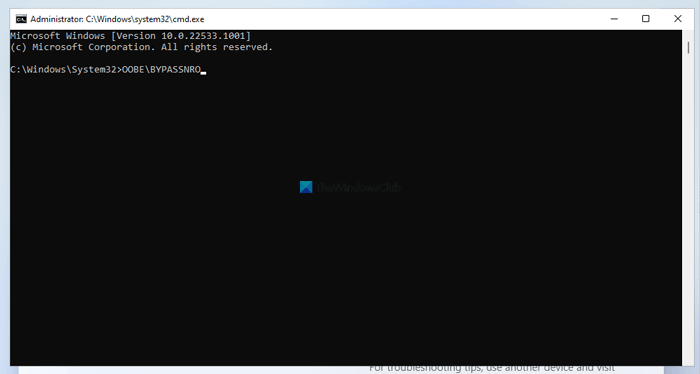
コンピュータが再起動され、同じインストール ウィザードが開きます。ここで、をクリックする必要がありますインターネットがありませんボタン。
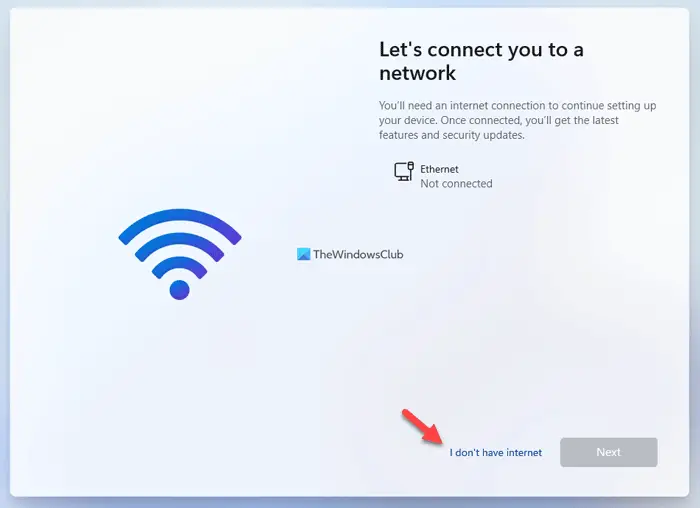
参考までに、Windows 11 Home では、デフォルトではこのオプションが表示されません。そのオプションをクリックしたら、次のオプションを選択する必要があります。限定的なセットアップを続行する。
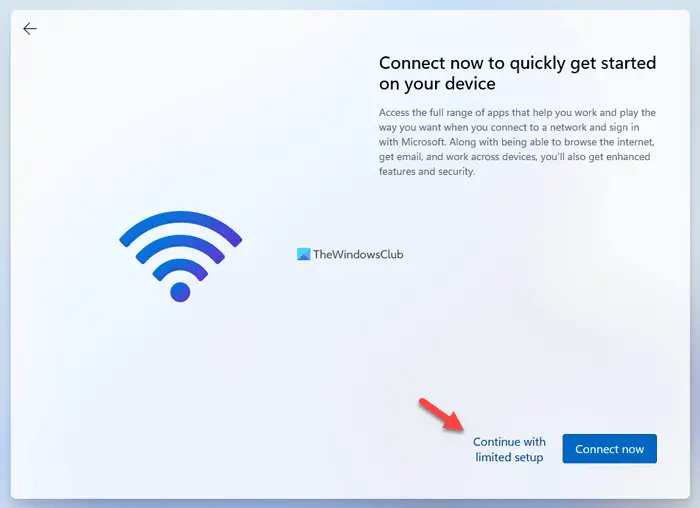
次に、ローカル アカウントの詳細を入力し、インストールを続行します。
関連記事:ローカル アカウントを使用して Windows 11 Pro をインストールする方法。
ローカル アカウントで Windows 11 Home をインストールするにはどうすればよいですか?
ローカル アカウントを使用して Windows 11 Home をインストールするには、上記の手順に従う必要があります。インターネットソースに接続している場合は、ネットワーク接続の流れバックグラウンドで実行されるプロセス。そのためには、 を押してくださいShift+F10コマンドプロンプトを開いて次のように入力しますタスクマネージャーコマンドを使用してタスク マネージャーを開きます。次に、ネットワーク接続フロー プロセスを見つけて右クリックし、タスクの終了オプション。その後、すべてのウィンドウを閉じて、インストール プロセスを続行します。
Windows 11のMicrosoftアカウント要件を回避するにはどうすればよいですか?
Windows 11 Home の Microsoft アカウント要件を回避するには、上記の解決策を実行できます。そのためには、 を押してくださいShift+F10コマンド プロンプトを開き、次のコマンドを入力します。taskkill /F /IM oobenetworkconnectionflow.exe。参考までに、ネットワーク接続フローのプロセスが終了します。