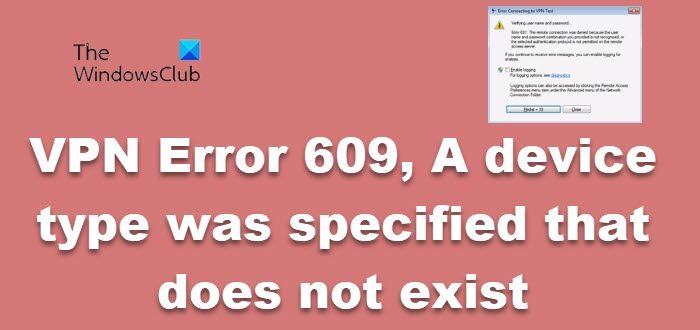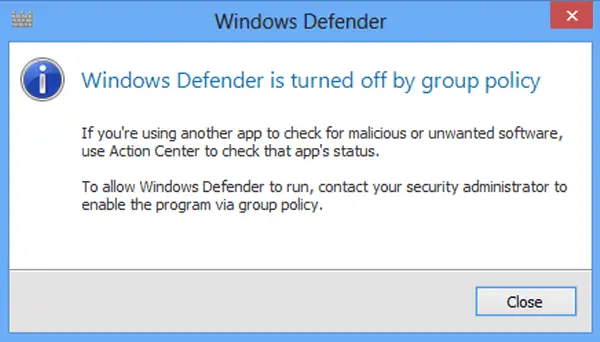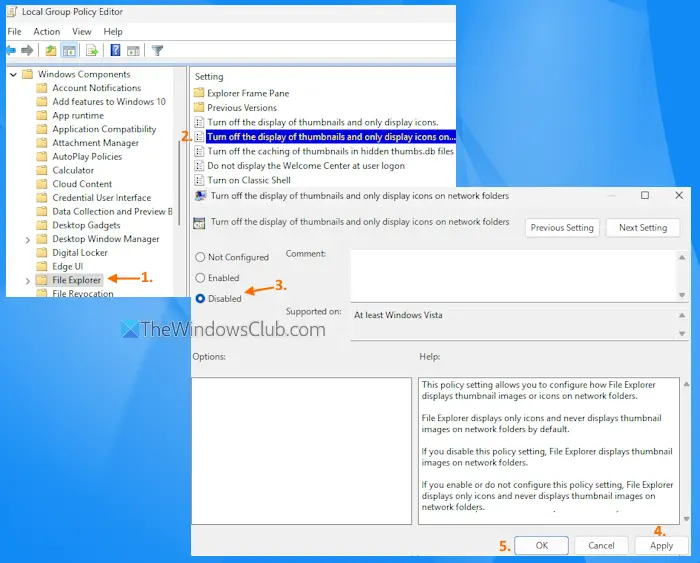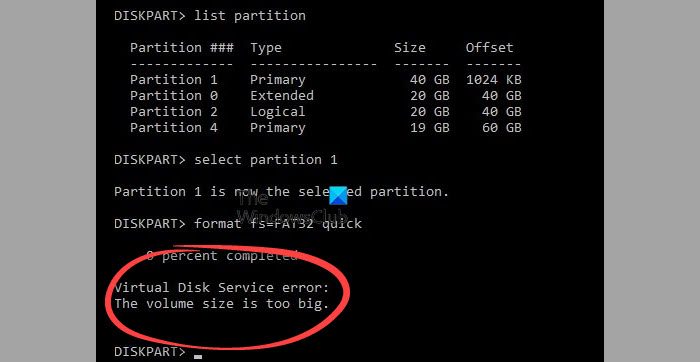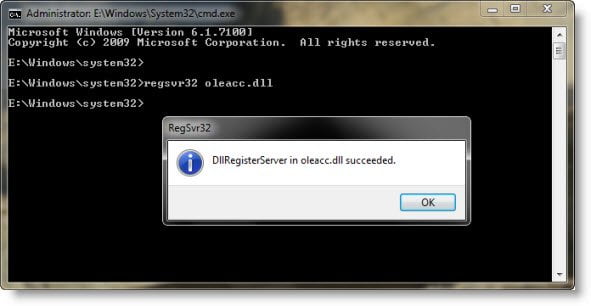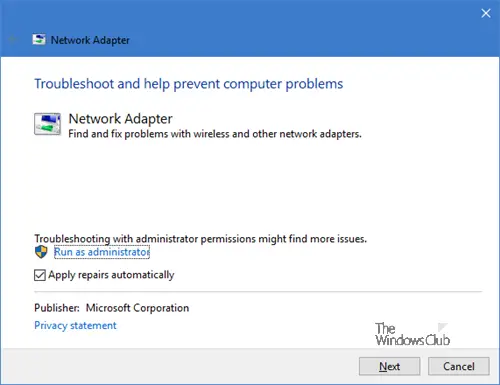お使いのコンピューターが Windows 11 をインストールするための最新のハードウェア要件に準拠していない場合は、このチュートリアルに従ってください。サポートされていないプロセッサまたはハードウェアに Windows 11 をインストールする。大きく分けて3つの方法があり、状況に応じて使い分けてください。

Microsoft が Windows 11 を発表したとき、混乱を招いたことが 1 つだけありました。TPM またはトラステッド プラットフォーム モジュール 2.0。 Microsoft はその要件をある程度まで緩和しましたが、その結果について理解していない限り、Windows 11 をインストールすることはお勧めできません。ただし、この条件を満たしていないコンピューターをお使いの場合は、Windows 11のハードウェア要件しかし、Microsoft の最新のオペレーティング システムを試してみたい場合は、その方法を次に示します。
前述したように、3 つの方法を使用できます。便宜上、ここではすべての方法について説明します。
サポートされていないハードウェアまたはプロセッサに Windows 11 をインストールする方法
サポートされていない PC または CPU/RAM に Windows 11 をインストールするには、次の 3 つの方法があります。
- Windows 11 Setup.exe を使用してインストールする
- レジストリ編集による Windows 11 のクリーン インストール
- インストールする Windows 11 イメージを作成する
これらの方法について詳しく知りたい場合は、読み続けてください。
1] Windows 11 Setup.exeを使用してインストールします。
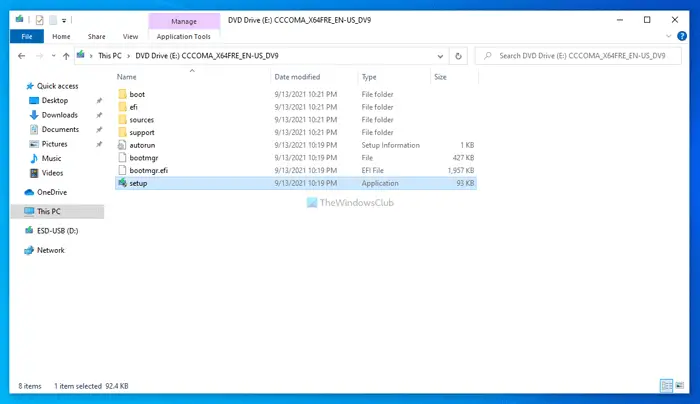
おそらく、サポートされていないハードウェアに Windows 11 をインストールする最も簡単な方法です。 TPM 1.2 を搭載しているかどうかに関係なく、この方法を使用すると、ハードウェアをアップグレードせずに Windows OS の最新バージョンを入手できます。とはいえ、Windows 11 セットアップで警告メッセージが表示されると言いました。互換性の欠如による PC の損傷はメーカー保証の対象になりません」をクリックしてセットアップを続行できます。受け入れるボタン。
この方法を使用してサポートされていないハードウェアに Windows 11 をインストールするには、次の手順を実行します。
- Microsoft から Windows 11 ISO ファイルをダウンロードします。。
- ISO ファイルをダブルクリックします。
- setup.exe ファイルをダブルクリックします。
- をクリックしてください受け入れるボタン。
- の中から 1 つを選択してください個人用ファイルとアプリを保持する、個人ファイルのみを保持する、 そして何もない。
- をクリックします。次ボタン。
- をクリックしてください受け入れる警告メッセージが表示される場合は、ボタンをクリックします。
- をクリックします。インストールボタン。
- インストールを完了させます。
インストールを完了するまでに、コンピュータが数回再起動される場合があります。完了すると、サポートされていないコンピューターでも Windows 11 を使用できるようになります。
また、この方法では、個人用のファイルやアプリを保持することもできます。好みに応じて、最初の 2 つのオプションのいずれかを選択できます。ただし、古いファイルを含まない新規インストールとして Windows 11 を入手したい場合は、何もないオプション。
関連している:
2] レジストリ編集による Windows 11 のクリーンインストール
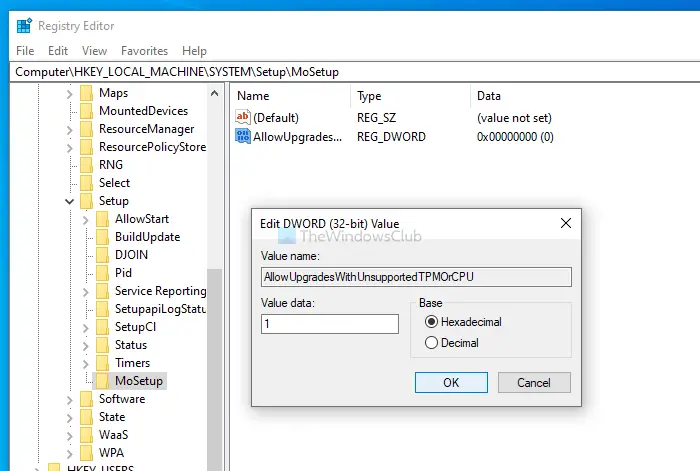
この方法では、少なくとも TPM 1.2 が必要です。そうしないと、できませんWindows 11 をインストールするための TPM 要件をバイパスする。 TPM 1.2 を使用している場合は、このチュートリアルに従って次のことを行うことができます。Windows 11 インストール メディアを作成するあなたのコンピュータ上で。次に、次の手順に従います。
Win+R を押して、「ファイル名を指定して実行」プロンプトを開きます。
タイプ登録編集> を打ちます入力ボタン > をクリックはいオプション。
次のパスに移動します。
HKEY_LOCAL_MACHINE\SYSTEM\Setup\MoSetup
を右クリックしますMoSetup > 新規 > DWORD (32 ビット) 値。
という名前を付けますサポートされていないTPMOrCPUのアップグレードを許可する。
それをダブルクリックして、値のデータを次のように設定します。1。
をクリックします。わかりましたボタン。
コンピュータを再起動します。
F12、F9、Delete、またはその他の指定されたキーをクリックして、ブート マネージャーを開きます。
通常の Windows インストール プロセスを続行します。
ご参考までに、
- また、Windows 11 インストール アシスタントを使用するにWindows 10 から Windows 11 へのアップグレードTPM要件なし。その場合、ファイルとアプリを保持することができます。
- 前述の方法を使用すると、すべてのファイルが削除されてしまいます。また、Windows 11 インストール アシスタントを使用するには、コンピューターに PC ヘルス チェック ツールが必要です。
- MoSetup キーが見つからない場合は、作成できます。そのためには、右クリックしてくださいセットアップ > 新規 > キー、次のように名前を付けますMoSetup。その後、前述のプロセスを続行できます。
3] インストールする Windows 11 イメージを作成する
この方法は、オフィス、学校、またはその他の組織内の複数のサポートされていないハードウェアに Windows 11 を展開する必要がある IT 管理者のみを対象としています。 DISM またはその他のサードパーティ ツールを使用して、Windows 11 イメージを直接作成し、ディスクに適用できます。
Windows 11のCPU要件を回避するにはどうすればよいですか?
レジストリ エディターを開き、次のパスに移動します。
HKEY_LOCAL_MACHINE\SYSTEM\Setup
[セットアップ] を右クリックし、[新規] > [キー] を選択します。
名前を付けてくださいラボコンフィグ左側に
次に、labVonfig を選択し、左側の空きスペースを右クリックして、[新規] > [DWORD (32 ビット) 値] を選択します。
名前を付けてくださいCPUチェックをバイパスするそしてそれに値を与えます1。
次に、Windows セットアップを続行します。
Windows 11のRAM要件を回避するにはどうすればよいですか?
Windows 11 の RAM 要件を回避するには:
Win+R を押して、「ファイル名を指定して実行」プロンプトを開きます。
タイプ登録編集> を打ちます入力ボタン > をクリックはいオプション。
次のパスに移動します。
HKEY_LOCAL_MACHINE\SYSTEM\Setup\MoSetup
を右クリックしますMoSetup > 新規 > DWORD (32 ビット) 値。
という名前を付けますRAMチェックをバイパスする。
それをダブルクリックして、値のデータを次のように設定します。1。
をクリックします。わかりましたボタン。
コンピュータを再起動します。
また、Windows 11の要件をバイパスするFlyby11を使って簡単に。
私の PC が Windows 11 と互換性がないのはなぜですか?
お使いの PC が Windows 11 と互換性がない理由はいくつか考えられます。ただし、最も一般的な問題は Trusted Platform Module 2.0 です。古いコンピュータをお持ちでない場合は、TPM 2.0 がインストールされていない可能性があります。それ以外では、Windows 11 をインストールするには 64 ビット プロセッサが必要です。Windows 11 のシステム要件正確な理由を知るために。
読む:お使いの PC はサポートが終了し、アップデートを受け取る権利がなくなります。
私の PC は Windows 11 の要件を満たしていますか?
PC が Windows 11 のハードウェア要件を満たしているかどうかを確認するには、次のコマンドを使用できます。PCヘルスチェックツールあなたのコンピュータ上で。 Windows 11 をインストールできるかどうかがすぐにわかります。それとは別に、次のこともできます。チェックイット, これは、Windows 11 のインストールをブロックしている PC の問題を示しています。