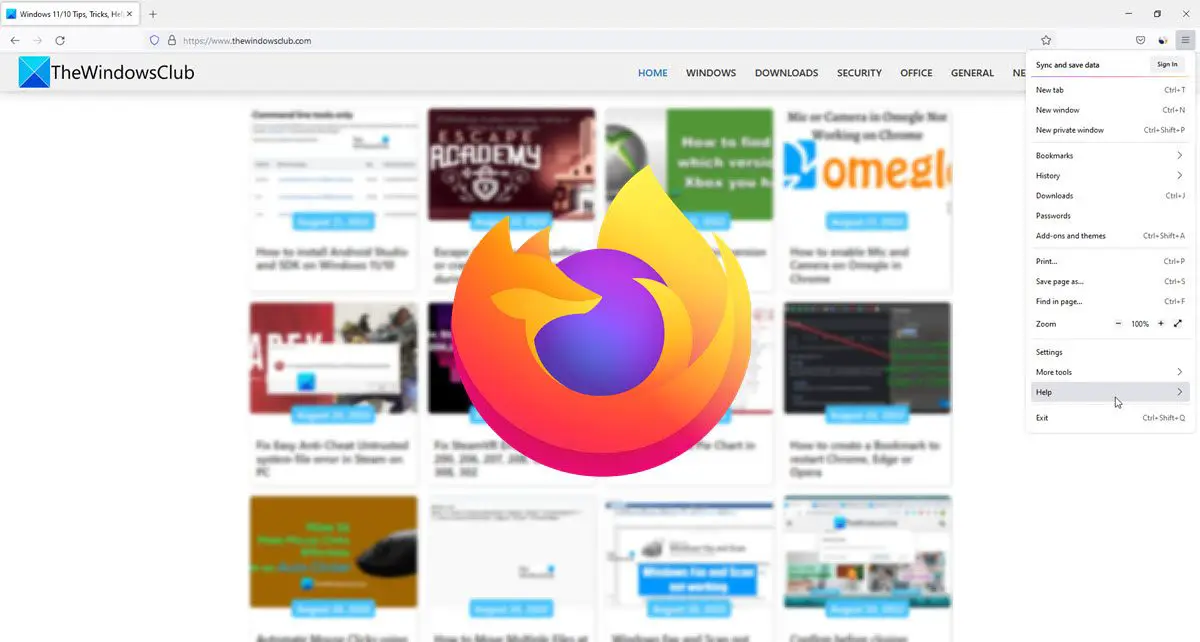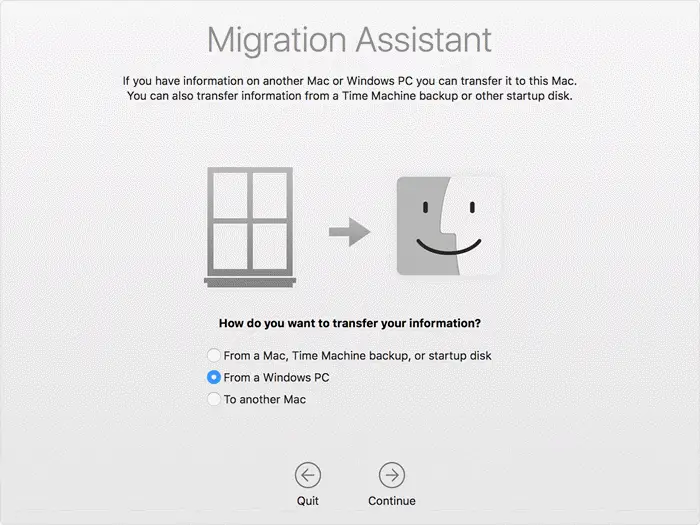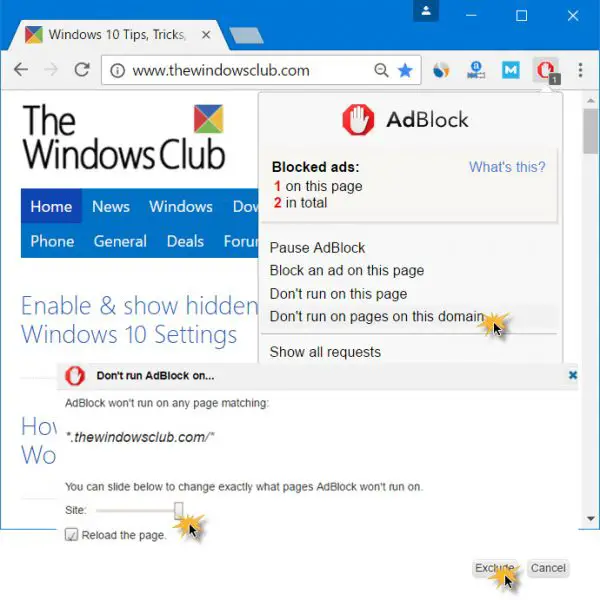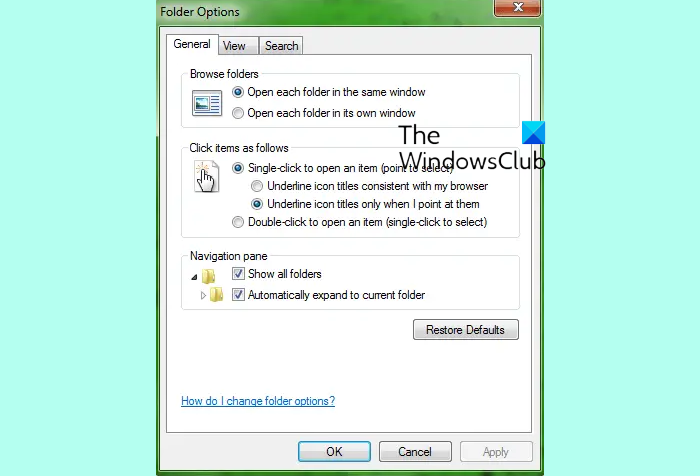Windows 11 はすべての人が利用できます。Windows 10はサポート終了を迎えますまもなく Windows 10 OS を Windows 11 にアップグレードする必要があるかもしれません。この投稿では、その方法を説明します。データを失わずに Windows 10 を Windows 11 にアップグレードする。
今すぐ Windows 11 を入手する方法
現在 Windows 10 で実行されている PC が Windows 11 を入手したい場合は、PC が Microsoft によって決定された構成要件を満たしている必要があります。あなたがすべき資格を確認する対象となる場合は、Windows 11 の入手に進みます。も使用できますPCヘルスチェックツールWindows 11 の適格性の詳細な結果を取得し、いくつかのツールを使用して、お使いの PC が適格でない理由を知ることもできます。このツールはテストを実行して、PC が次の条件を満たしているかどうかを確認します。Windows 11 を実行するためのシステム要件。
関連記事:Windows 11 のどのエディションにアップグレードされますか?
データを失わずに Windows 10 を Windows 11 に無料でアップグレードする方法
お使いの PC が Windows 11 にアップグレードできる場合は、お使いの PC でアップグレードの準備ができているかどうかを確認する必要があります。そのためには、
- 設定を開く
- 「更新とセキュリティ」をクリックします
- 「Windows Update」タブを選択します
- 次に、「アップデートの確認」をクリックします
- アップデートが利用可能な場合は、「ダウンロードしてインストール」をクリックします。
始める前に、次のことを行うとよいでしょう。アップグレードする前に Windows 11 について少し知ってください。
お使いの PC が Windows 11 にアップグレードできることを確認したら、設定Windows 10 PC でアプリを使用して、ウィン+アイキーボード ショートカットまたはスタート メニューから。
次に、アップデートとセキュリティ設定アプリのタブ。 [アップデートとセキュリティ] ページで、Windowsアップデートタブはデフォルトで選択されています。そうでない場合は、「Windows Update」タブをクリックします。さあ、クリックしてくださいアップデートを確認するボタン。
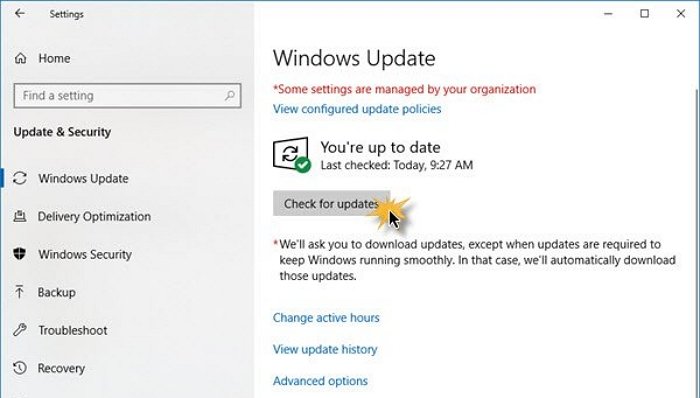
お使いの PC で利用可能なアップデートが検索されます。 Windows 11 アップデートの準備ができている場合は、それが表示されます。次に、ダウンロードしてインストールするボタンをクリックして Windows 11 をインストールします。
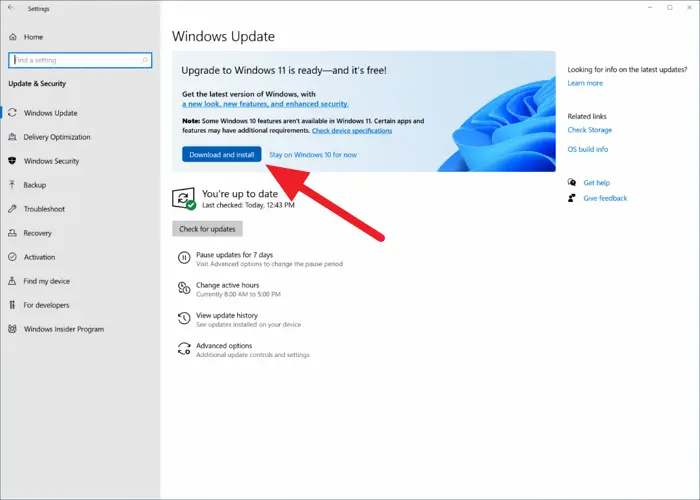
Windows 10 PC に Windows 11 をダウンロードしてインストールするには、数分かかります。プロセスの途中で PC が 1 ~ 2 回再起動する場合があります。
参考になる関連記事:
- Windows 11 ディスク イメージ (ISO) ファイルをダウンロードするマイクロソフトから。
- ISO を使用して Windows 11 にアップグレードする方法
- Windows 11 の起動可能なインストール メディアを作成するメディア作成ツールを使用します。
- 使用方法Windows 11 インストール アシスタントWindows 11をインストールします。
- Windows 11 フルバージョンを無料でダウンロード。
- サポートされていないハードウェアに Windows 11 をインストールする方法。
- Windows 11 がインストールできない
- Windows 11にアップグレードできない
Windows 11 を今すぐダウンロードできますか?
はい、Windows 10 PC が Windows 11 にアップグレードできる場合は、今すぐ Windows 11 をダウンロードできます。要件が満たされていない場合、更新プログラムを通じて Windows 11 をダウンロードしてインストールすることはできません。
読む: 方法Windows 11 から Windows 10 にロールバックまたは戻す。
Windows 11 を無料でダウンロードするにはどうすればよいですか?
Windows 11 は、既存の Windows 10 PC に対して無料で利用できます。唯一の要件は、お使いの PC が Windows 11 をインストールするための Microsoft の要件を満たしていることです。お使いの PC が現在要件を満たしていない場合でも、将来的に Windows 11 のアップデートを入手できる可能性があると Microsoft は述べています。