Microsoft は、Windows 11 ISOそしてWindows 10 ISOダウンロード用。前回の投稿では、どのように使用できるかを説明しました。Windowsメディア作成ツールインストールメディアを作成します。この投稿では表示されますこの Windows 11/10 ISO を使用して Windows バージョンをアップグレードする方法。
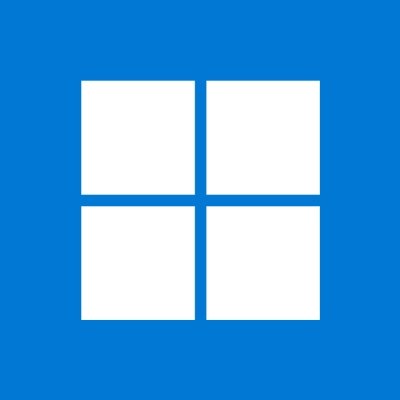
もしあなたがWindows 10 を Windows 11 にアップグレードする, 新しい OS は、以前の OS からプロダクト キーとアクティベーションの詳細を取得し、PC の詳細とともに Microsoft サーバーに保存します。
初めて Windows をクリーン インストールする場合、ライセンス認証の問題が発生する可能性があります。初めてアップグレードを実行し、Windows 11/10 をアクティベートしてから、同じ PC に Windows 11/10 をクリーン インストールする場合、OS が Microsoft サーバーからアクティベーションの詳細を取得するため、アクティベーションの問題は発生しません。したがって、Windows がライセンス認証されていない場合は、初めてクリーン インストールを実行しないことをお勧めします。まず、アップグレード、アクティベーション、次にクリーン インストールを行います。
アップグレード プロセスを続行する前に、まず重要なデータを外部ドライブにバックアップすることをお勧めします。また、Windows のログイン パスワードを用意していることを確認してください。アップグレード プロセス中には必要ありませんが、どこかで Windows プロダクト キーを見つけて書き留めておくことをお勧めします。
ISO を使用して Windows 11 にアップグレードする方法
Windows 11/10 ISO ファイルを保存したフォルダーを参照し、それを右クリックします。 [Windows ファイル エクスプローラーで開く] を選択します。

ISOファイルの内容が確認できるようになります。をクリックしてください設定。
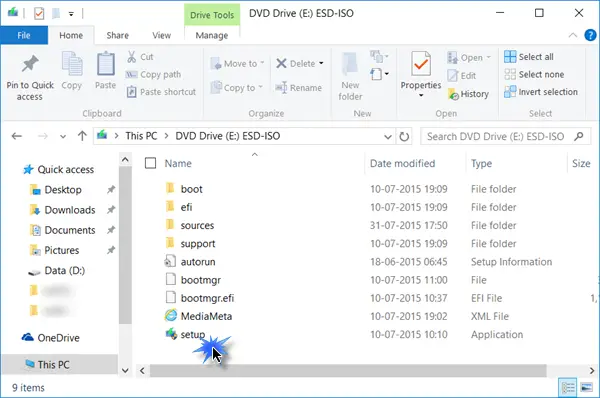
セットアップが開始され、アップデートを今すぐダウンロードするか、後でダウンロードするかを尋ねられます。

「次へ」をクリックすると、アップデートのダウンロードが開始されます。
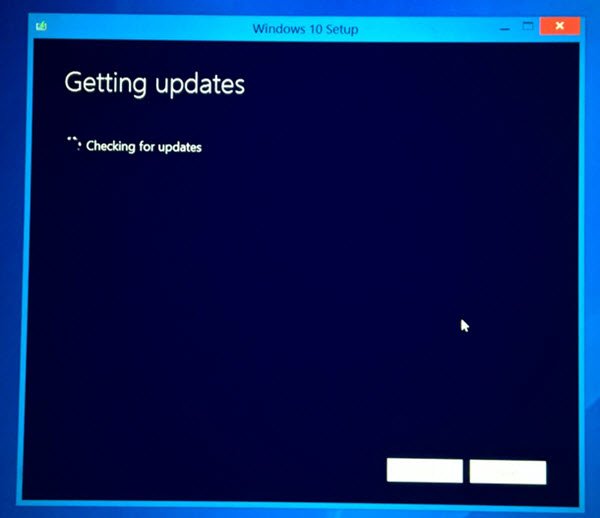
これに続いて、セットアップでいくつかの準備が整ったというメッセージが表示されます。
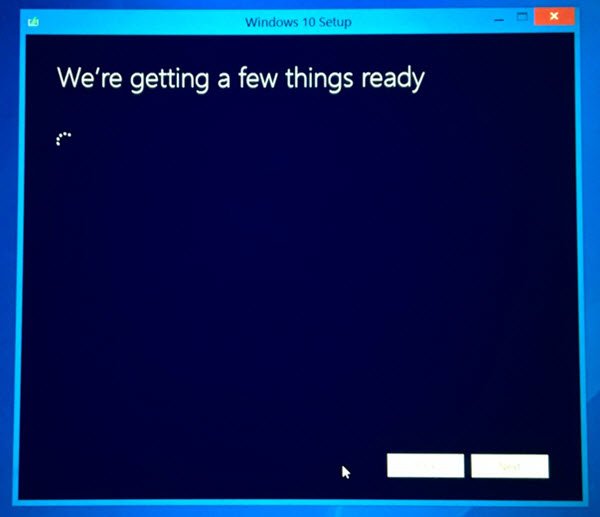
すべての設定が完了したら、ライセンス条項に同意するように求められます。
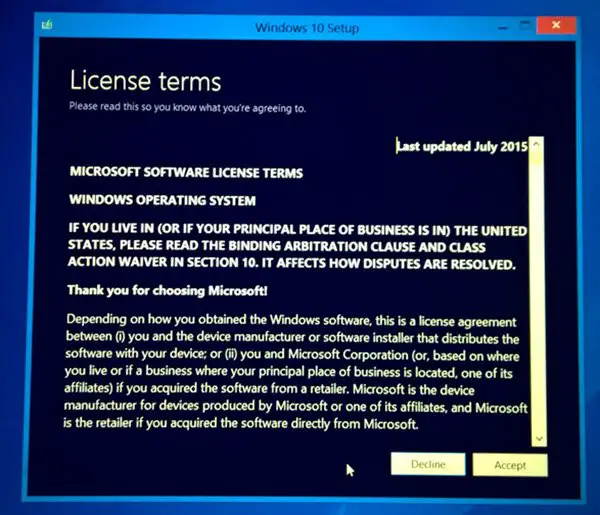
[同意する] をクリックして続行します。が表示されます。確実に…。メッセージ。セットアップにより、PC をインストールする準備が整っていることが確認されます。注意が必要なものがある場合は、強調表示されます。
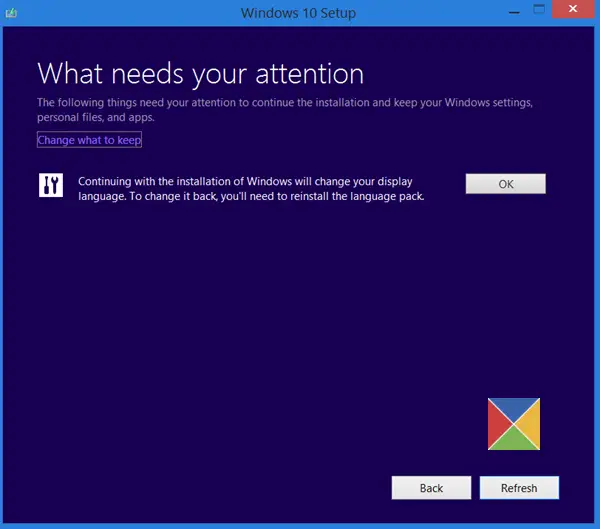
言語パック、メディア センター、またはその他のものに関するメッセージである可能性があります。ここで、残しておくものを選択するリンク-
- 個人用ファイル、アプリ、Windows 設定を保持する
- 個人ファイルのみを保持する
- 何もない。
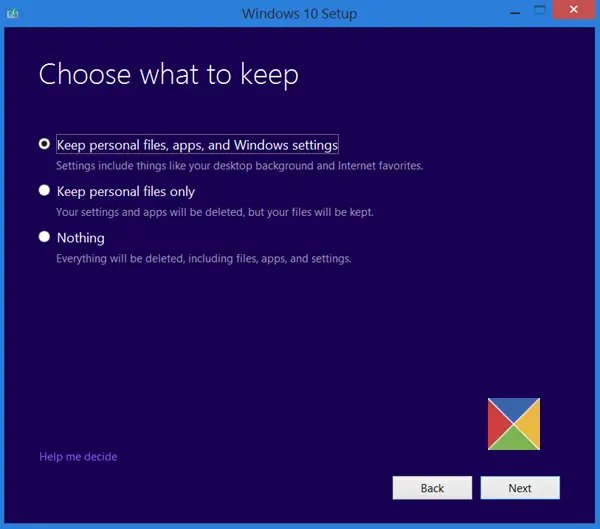
[確認] > [次へ] をクリックします。セットアップでは、PC に十分なスペースがあるかどうかが確認され、インストールの準備ができたというメッセージが表示されます。
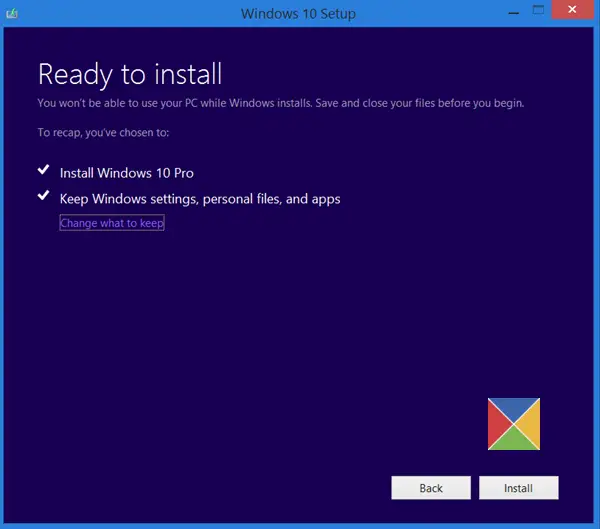
「インストール」をクリックして続行します。コンピュータはインストールを開始し、数回再起動します。
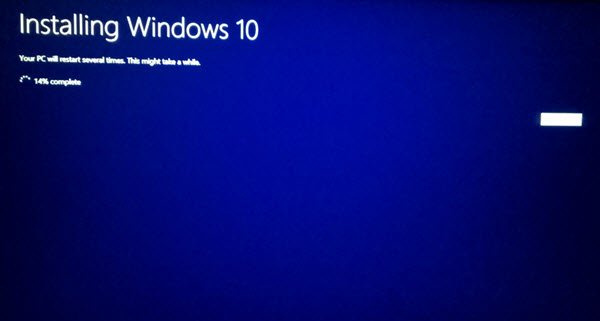
最後に、起動時に次の画面が表示されます。
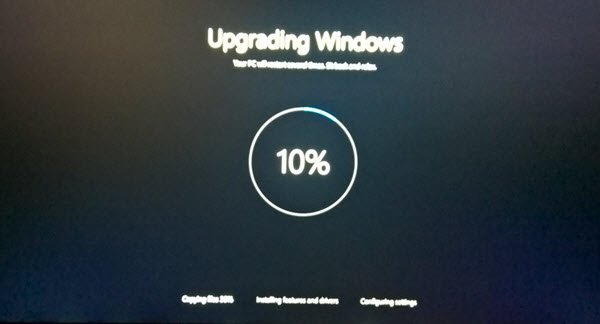
アップグレードが完了すると、次のようこそ画面が表示されます。
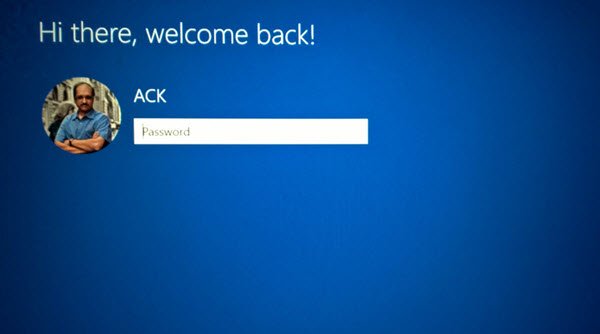
初めてログインすると、次の画面が表示される場合があります。 [高速設定を使用する] をクリックするか、[カスタマイズ] をクリックすることができます。
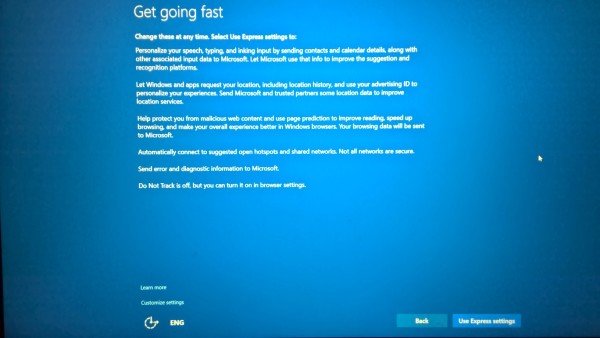
[カスタマイズ] を選択すると、音声、入力、位置設定などをカスタマイズできます。
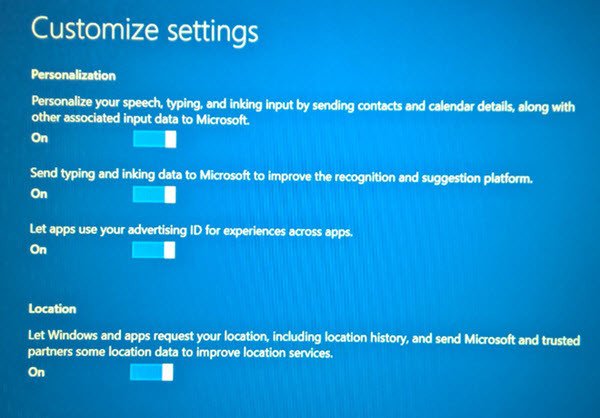
… ブラウザ、接続、エラー報告の設定を行います。
Windows 11/10の新しいアプリについてお知らせします。ここでデフォルトのアプリを選択するか、次に進むことができます。
最後に、「いくつかの処理を行っています」というメッセージが数回表示された後、Windows デスクトップが表示されます。
デスクトップに配置したら、場合に応じて Windows 11 または Windows 10 にアップグレードした後に行う必要があることがいくつかあります。それについては、別の投稿ですぐに説明します。
読む:
Windows 11/10をクリーンインストール
コンピュータに Windows 11/10 をクリーン インストールする場合は、次のコマンドを使用して Windows 11/10 ISO を書き込みます。Windowsメディア作成ツールインストールメディアを作成します。 BIOS 設定で USB からの起動が許可されていることを確認してください。 USB を接続し、PC を再起動します。
再起動すると、PC が USB から起動し、インストール プロセスが開始されます。プロセスはほぼ同じです。ただし、システム ドライブを選択するか、ドライブをフォーマットするかどうかを尋ねられます。
この投稿ではその方法を示しますUSB を使用して Windows 11 をクリーン インストールする。
自分で Windows 11 にアップグレードできますか?
はい、ご自身で Windows 11 にアップグレードできます。 PC が最新の Windows 10 バージョンに更新されていることを確認し、Windows 11 の最小ハードウェア要件を満たしているかどうかを確認してください。 [設定]、[Windows Update] の順にアクセスして、アップグレードの資格を確認します。 5 年未満のほとんどの PC には互換性があるはずです。
Windows 7 から Windows 11 にアップグレードできますか?
PC が必要なハードウェア要件を満たしている場合、Windows 11 ISO ファイルを使用してクリーン インストールを実行することで、Windows 7 から Windows 11 にアップグレードできます。ただし、Windows 7 から Windows 11 への移行では、システム設定による直接インプレース アップグレードは利用できません。






