長年にわたり、ハードディスク ドライブはコンピュータの標準的なストレージ タイプでしたが、ソリッドステートドライブ(SSD)引き継いでいます。この変更の主な理由は次のとおりです。SSD は HDD よりもはるかに高速です。
耐久性、サイズ、ノイズなどの他の要因も、ユーザーが SSD に飛びつくことに影響を与えています。もしあなたが転職を考えているなら、あなたがやっているのは正しいことだと断言します。
オペレーティング システムとファイルがインストールされた機能するハード ドライブがすでにある場合は、このドライブを使用する SSD にクローンする必要があります。心配しないで;このプロセスは、特にこのガイドに従えば、思っているほど難しくありません。

Windows 11/10をHDDからSSDに無料で移行する方法
このガイドでは、ハード ドライブを SSD にクローン作成するための前提条件を示すことから始めて、その後、手順に進みます。
- 前提条件。
- ハードドライブをバックアップしてデフラグします。
- ハードドライブのデータ領域を解放します。
- データを SSD に移行します。
- 元のシステムドライブをクリーンアップします。
- ファイルとフォルダーを復元します。
完全なガイドについては、この投稿を読み続けてください。
1] 前提条件
システム ドライブを新しい SSD にクローン作成する前に、必要なものがすべて揃っていることを確認する必要があります。手順に進む前に、以下のチェックリストを確認してください。
- コンピューターとSSDをアップデートするファームウェア
- エラーを防ぐために、現在使用しているシステム ドライブは健全である必要があります。
- SSD をコンピュータに挿入するか、USB ケーブルを使用して接続します。
- 新しい SSD に、古いボリュームのデータを保持するのに十分なスペースがあることを確認してください。
- 必要なのは、Windows システム修復ディスク。
- ハードドライブ内のデータをバックアップします。
- ファイルやフォルダーをバックアップするドライブに接続するための信頼できる USB ケーブルを入手してください。
- 有能なバックアップおよびリカバリ ソフトウェア。優れた機能を備えた無料ツールをお勧めします。
2] ハードドライブのバックアップとデフラグを行う
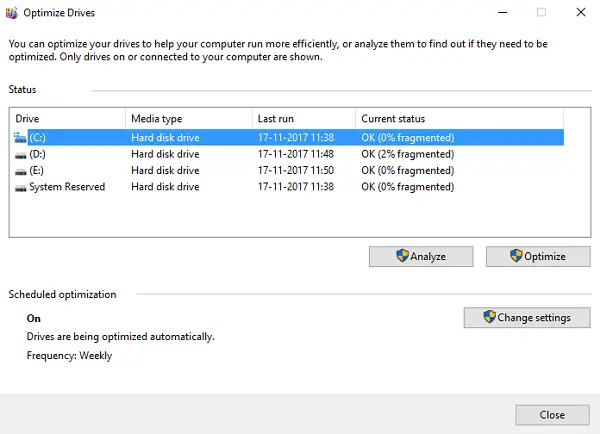
Windows ボタンを押して検索します。デフラグ。選択ドライブのデフラグと最適化。このツールを使用してハードディスクを最適化します。また、ドライブのクローン作成は慎重な手順であるため、データの損失を避けるために、次のことをお勧めします。ハードドライブのバックアップを作成します操作を続行する前に。
3] ハードドライブのデータ領域を解放します。
ハードドライブのクローンを SSD に作成する場合、転送されるデータが少ないほど、操作はより良く、より速くなります。したがって、私はあなたに次のようにアドバイスします重要度の低いファイルを削除する旧巻から。その際、SSD がファイルとフォルダーを保存するのに十分な大きさであることを確認してください。
あるいは、新しい Windows オペレーティング システムを SSD にインストールし、それをプライマリ ブート ドライブにすることもできます。これにより、古いハードドライブに他のファイルを保存するように設定できるようになりました。
4] データをSSDに移行する
システム ドライブの移行は複雑な操作だったと思われますが、バックアップおよび回復ユーティリティのおかげで、簡単に行うことができます。このガイドでは、次のことをお勧めしますEaseUS Todo バックアップそれは無料で完璧に機能するからです。
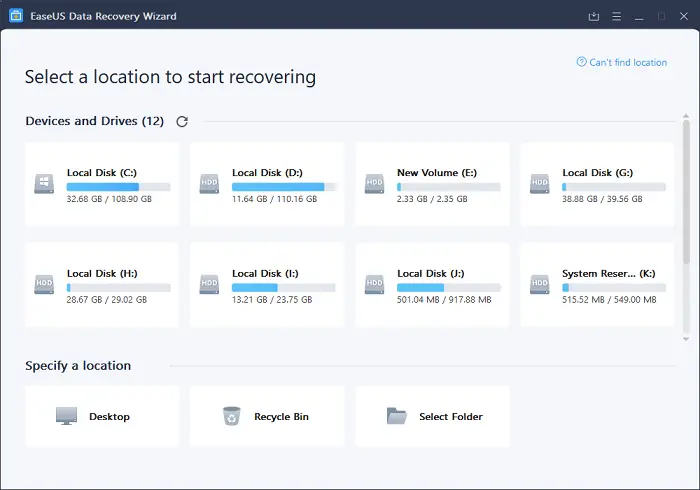
アプリケーションを起動し、クローン左側のパネルからオプションを選択します。をクリックしてくださいディスククローン次にオプション。その後、ソースボリュームとターゲットボリュームを選択します。
マークを付けますSSD用に最適化チェックボックスをオンにして、次ボタンをクリックして続行します。この時点で、EaseUS はディスクのコピーを開始します。次のチェックボックスをオンにすることもできます。操作中はコンピュータをシャットダウンしてください。
5]元のシステムドライブをクリーンアップします
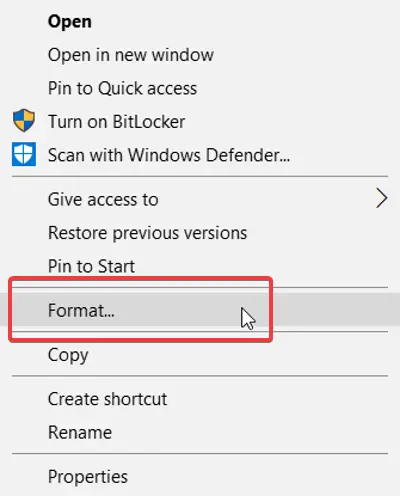
ハードドライブのクローンを SSD に正常に作成すると、データはハードドライブに残ります。ハードドライブを手放す予定がある場合は、ファイルが悪者の手に渡らないように、このボリュームからファイルを削除する必要があります。
これを行うには、SSD からコンピュータを起動します。 Windows エクスプローラーを起動し、次の場所に移動します。このパソコン。ここで、ドライブを右クリックして選択します形式。一緒に行くことができますクイックフォーマットハードドライブからデータを削除するオプション。
5] 両方のドライブを使用する場合…
両方のドライブを使用する予定がある場合は、セットアップ、ビデオ、音楽、写真などの大きなファイルをハード ドライブに保存することをお勧めします。このボリュームをフォーマットした場合は、現在は空になっているはずです。そこで、そこに進み、新しいフォルダーを作成します。
SSD に戻り、次の場所に移動します。C:\Users\<your username>。
このフォルダー内の各ユーザー アカウントを右クリックし、ハード ドライブ上の新しいフォルダーに移動します。
6] ファイルとフォルダーを復元します
私が推奨したようにバックアップを作成した場合、古いファイルとフォルダーはすべてそのまま残っているはずです。ハードドライブのクローンを作成した後、これらのファイルをシステムに復元したいと考えています。バックアップしたボリュームを接続し、ファイル エクスプローラーで開くだけです。
復元したいファイルとフォルダーを選択し、システム ドライブ上の関連するディレクトリにコピー/ペーストします。
それだけです。






