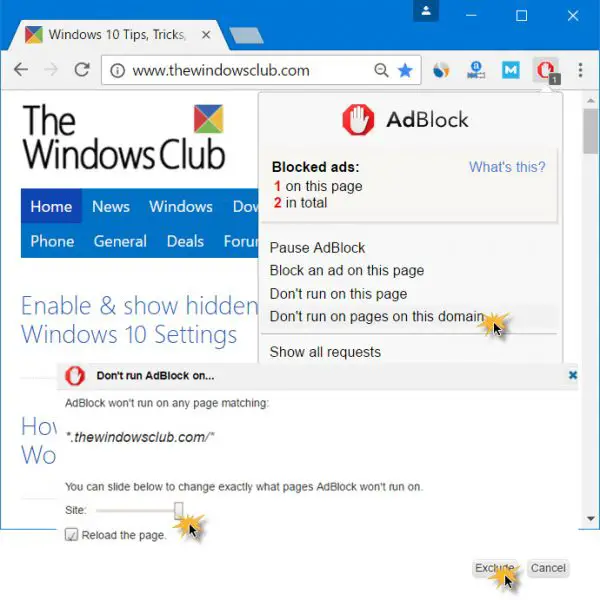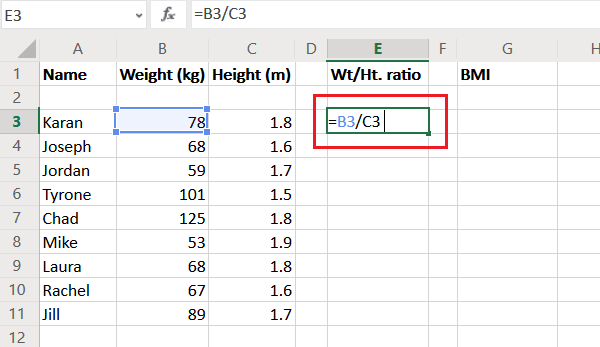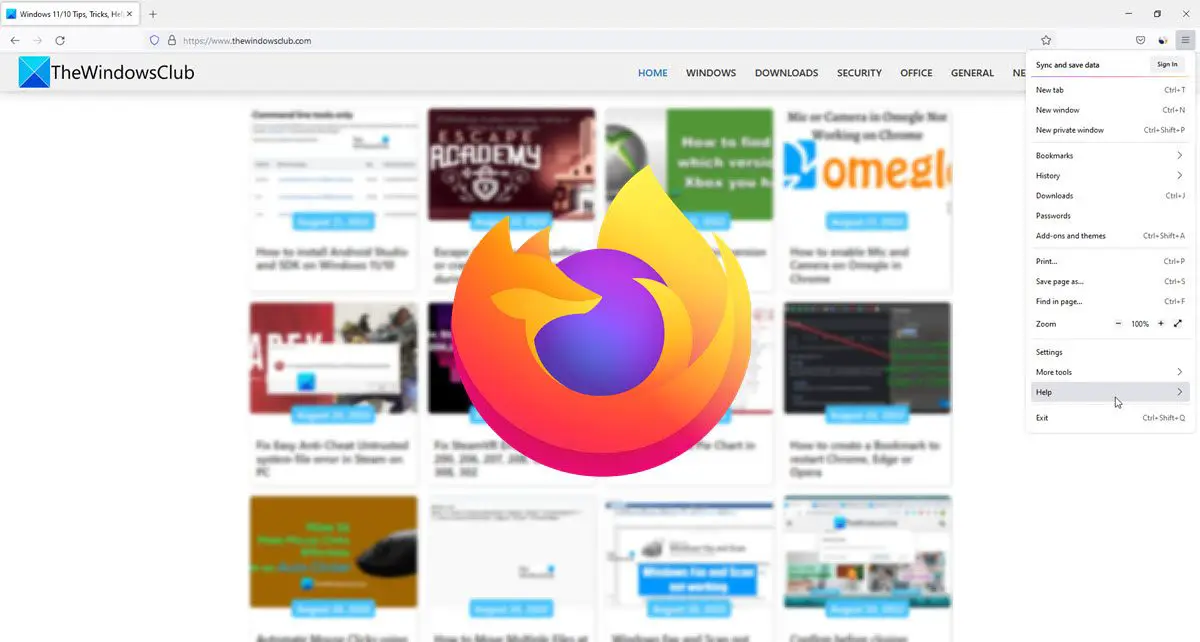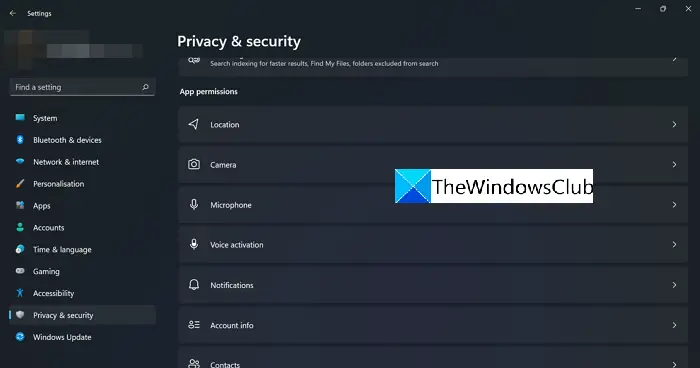すでに Windows インストール ディスクをお持ちの場合は、Windows 11/10 でシステム修復ディスクまたはリカバリ ディスクを作成する必要がない場合があります。ただし、いつ必要になるかわからないため、持っていない場合は、作成して保管しておくことをお勧めします。
参考までに、このシステム修復ディスクを使用してシステムを修復できます。多くの場合、マルウェアの攻撃などにより、コンピュータが正常に動作しなくなることがあります。このような状況では、システム修復ディスクを使用してシステムをオンラインに戻すことができます。
Windows 11/10でシステム修復ディスクを作成する方法
Windows 11/10 でシステム修復ディスクを作成するには、次の手順に従います。
- 検索するレクディスクタスクバーの検索ボックスに。
- 個々の検索結果をクリックします。
- ディスクをコンピュータに挿入します。
- コンピュータがディスクを認識していることを確認してください。
- をクリックしてくださいディスクの作成ボタン。
- 仕事を終わらせましょう。
これらの手順の詳細については、読み続けてください。
まず、開く必要があります。システム修復ディスクを作成するパネルに接続します。そのためには、タスクバーの検索ボックスを開いて、レクディスクをクリックし、個々の検索結果をクリックします。
一度システム修復ディスクを作成するパネルが画面上に開くと、CD をコンピュータに挿入できます。
次に、コンピュータがそれを認識していることを確認します。その場合は、ディスクの作成ボタン。
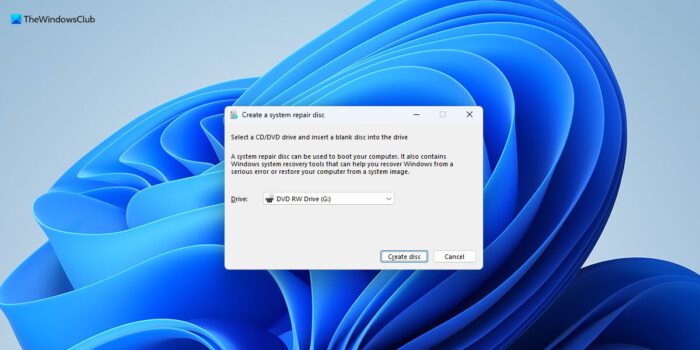
その後、すべてが自動的に行われます。
ちなみに、[コントロール パネル] > [バックアップと復元] > [システム修復ディスクの作成] からアクセスすることもできます。
プロセスが完了すると通知が表示され、システム修復ディスクを取り出して安全な場所に保管できます。
USB にシステム修復ディスクを作成できますか?
いいえ、USB にシステム修復ディスクを作成することはできません。 Windows 11、Windows 10、またはその他のバージョンを使用しているかどうかに関係なく、Windows 11/10 PC でシステム修復ディスクを作成するには、実際のディスクを挿入する必要があります。参考までに、Microsoft が提供する組み込みツールを使用してシステム修復ディスクを作成できます。
システム修復ディスクはどのくらいの頻度で作成すればよいですか?
コンピュータに大きな変更を頻繁に加える場合は、変更のたびに新しいシステム修復ディスクを作成できます。ただし、コンピューターを使用して映画を見たり、文書を読んだり、電子メールをチェックしたり、Facebook や Twitter を閲覧したりする場合は、頻繁に行う必要はありません。実際、システム修復ディスクは 1 回しか作成できません。
Windows 11/10 のリカバリにはどれくらいのサイズの USB が必要ですか?
Windows 11/10 用のリカバリ USB フラッシュ ドライブを作成するには、大量の空きストレージは必要ありません。 512 MB 以内で機能します。つまり、任意の USB フラッシュ ドライブを使用して、Windows 11 または Windows 10 の回復ユニットを作成できます。参考までに、これはサードパーティ ソフトウェアを使用せずに行うことができます。
トリビア: コンパクト ディスクのスペルには「c」が付いています。これは、発明者がそのように表現すべきだと判断したためですが、コンピュータのハードディスクのスペルは「k」です。
次に読んでください: