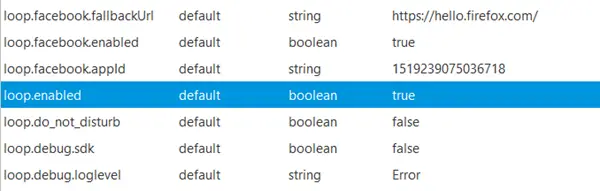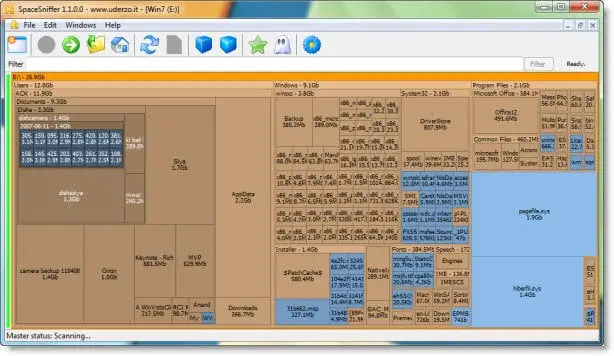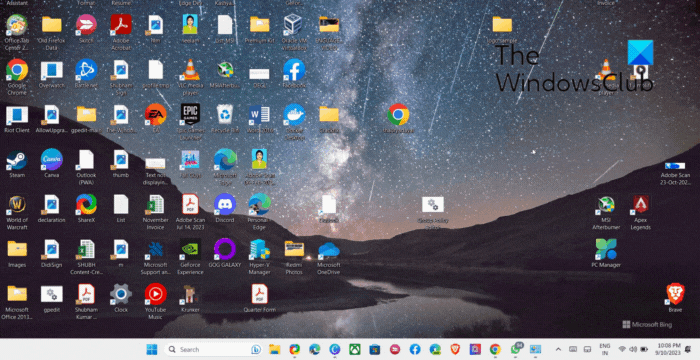Windows のシステム イメージは、Windows の実行に必要なハード ドライブのレプリカと考えることができます。不幸な事態が発生し、ハードドライブが機能しなくなった場合、システムイメージを使用して復元できます。を作成することをお勧めします。システムイメージバックアップ計画の一環として、コンピュータのバックアップを定期的に実行します。この投稿ではその方法を示しますWindows 11/10/8.1でシステムイメージを作成する、サードパーティのツールに切り替えることなく、システム イメージを復元する方法についても説明します。この記事を使用すると、Windows 11/10 インストールを別の HDD または SSD に移動できます。
Windows 11/10でシステムイメージを作成または復元する
外付けハード ドライブをコンピュータに接続し、[コントロール パネル] > [システムと履歴] > [ファイル履歴] を開きます。左側のペインに、次のように表示されます。システムイメージのバックアップ。それをクリックしてください。もう 1 つの方法は、[検索の開始] に「sdclt.exe」と入力して Enter キーを押すことです。開くには、バックアップと復元 (Windows 7)アプレットを選択してクリックしますシステムイメージを作成する左側のリンク。
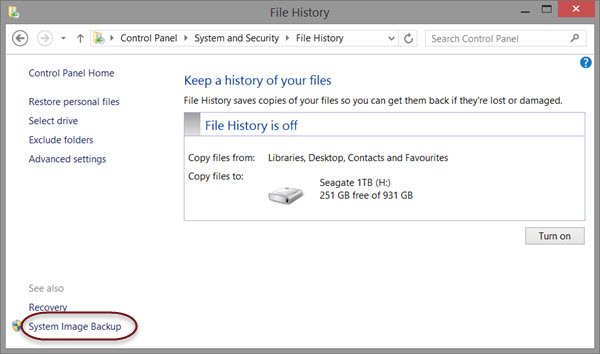
あシステムイメージを作成するウィザードが開きます。システム イメージは、Windows の実行に必要なドライブのコピーです。追加のドライブを含めることもできます。このイメージは、ハード ドライブまたはコンピュータが動作しなくなった場合にコンピュータを復元するために使用できます。ただし、復元する項目を個別に選択することはできません。
システム イメージを保存する場所を選択する必要があります。
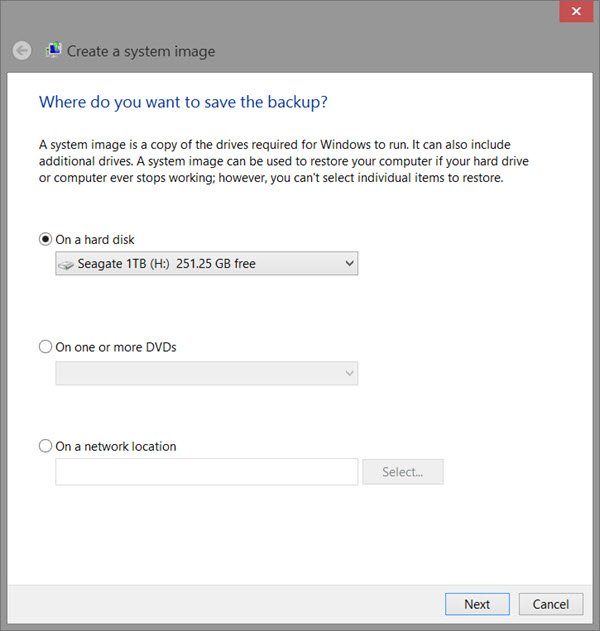
十分なスペースのある外部 USB/メディア/ハード ドライブをお勧めします。選択して「次へ」をクリックします。
次に、バックアップに含めるドライブを選択し、「次へ」をクリックします。
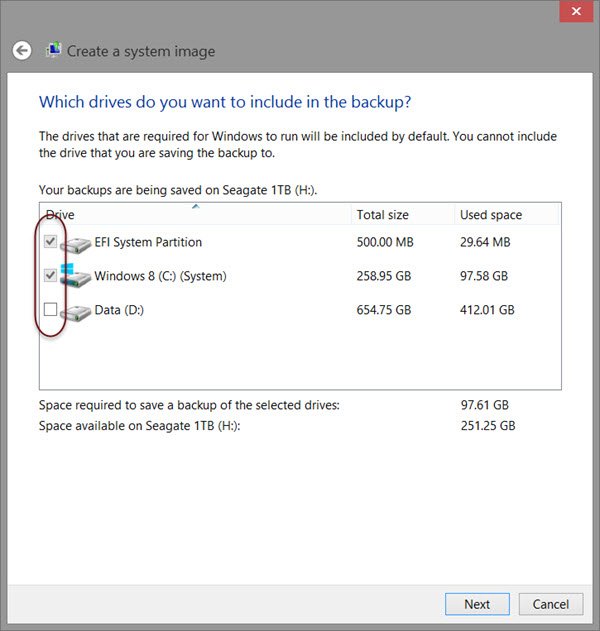
システムドライブとパーティションを含めることをお勧めします。 「次へ」をクリックすると、設定を確認するように求められます。
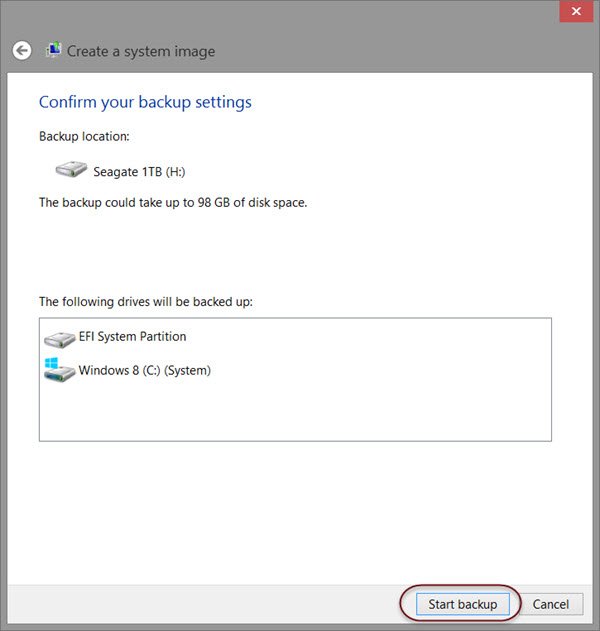
内容を確認してクリックしますバックアップの開始。しばらくすると、イメージ ファイルが前に選択したドライブに保存されます。
この手順が完了すると、Windows は次のオプションを提供します。システム修復ディスクを作成する。システム修復ディスクを使用してコンピュータを起動できます。作成して安全な場所に保管してください。
また、Powershellを使用してWindowsでシステムイメージを作成する。する手順は、Windows 7でシステムイメージを作成するただし、少し異なります。
読む:
- Windows システムバックアップイメージを検証する方法
- Windows システムイメージバックアップから特定のファイルを抽出する
- DISM を /scanhealth とともに使用して、Windows コンポーネント ストアが正常であることを確認します。
システムイメージの回復
Windows コンピュータが起動に失敗した場合、このシステム イメージは、高度な起動オプションを使用してコンピュータを復元できるため、コンピュータの制御を取り戻すのに役立ちます。システム イメージを復元するには、コンピュータの電源を入れ、起動中に を押し続けます。F8をクリックして、[詳細ブート オプション] 画面を表示します。
選択コンピューターを修理するそして Enter を押します。次の選択システムイメージの回復その後、画面上の指示に従います。
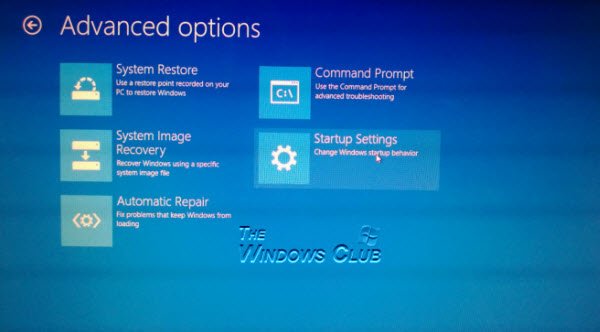
Windows 8.1 インストール メディアを使用してシステム イメージを復元することもできます。メディアを挿入し、コンピュータを起動します。 [今すぐインストール] 画面が表示されると、次のようになります。コンピューターを修理する左下隅のリンク。
をクリックしてください修理そして相手を無視する今すぐインストールオプション。 [詳細スタートアップ] メニューに移動したら、[トラブルシューティング] > [詳細オプション] > [システム イメージの回復] オプションを選択します。画面上の指示に従ってシステム イメージを復元します。
関連している:Windows を外付けハードドライブに転送する方法。
関連記事: