Windows 11/10 では、システム イメージの内容を参照して個々のファイルを抽出する方法があります。いくつかの重要なファイルを取得または抽出するために、システム イメージ全体を復元する必要はありません。システム イメージから個々のファイルを抽出する手順は、Windows 11/10/8 と Windows 7 で異なります。さらに、VHD ファイルを添付するオプションがなく、VHD ファイルを使用しないため、どちらも Windows Vista では機能しません。ウィムアーカイブ。

この記事では、Windows 11/10/8 で特定のファイル、選択したファイル、または個別のファイルを抽出して復元する方法を説明し、続いて Windows 7 で同じことを行う方法を説明します。
Windows システムイメージバックアップから特定のファイルを抽出する
Windows 11/10では、システムイメージから特定のファイルを簡単に抽出できます。システムイメージのバックアップファイルは、ウィムアーカイブ。
を作成した場合は、カスタム システム イメージ使用するには、任意のファイル抽出ユーティリティを使用してファイルを参照およびコピーできます。
カスタム イメージを保存した場所はわかっているので、その場所を開いて次のようなファイル抽出ツールを使用します。7-ジップをクリックしてアーカイブを開きます。
コンテンツを参照したり、ファイルをコピーしたり、コンテンツに対してその他の操作を実行したりすることもできます。
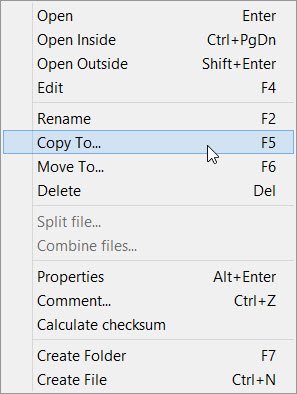
特定のファイルを抽出するには、ファイルを右クリックして、コピー先オプション。
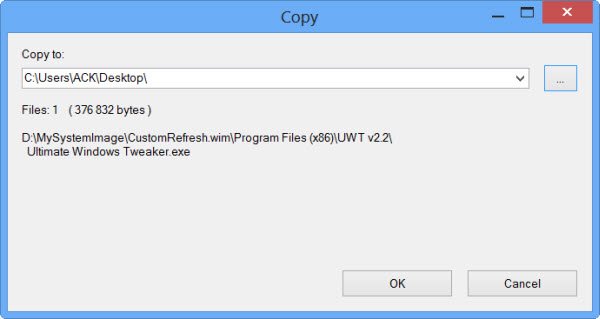
コンテキスト メニューには、次のような他のオプションもありますチェックサムを計算する、これは、バックアップされたファイルの整合性をチェックするのに非常に役立ちます。
読む:Windows 11/10でシステムイメージを復元または作成する方法。
Windows 7 システムイメージバックアップから特定のファイルを抽出する
Windows 7 では、物事はそれほど簡単ではありませんが、次の方法が提案されています。TechNet。そのためには、システム バックアップ ファイルが保存されている場所を知っておく必要があります。
システム イメージは次の場所に保存されます。ドライブ\WindowsImageBackup\(PC名)\Backup。ファイルが年-月-日-時-分-秒の順に並べられて表示されます。ファイルが保存および存在する可能性がある最新のイメージを特定します。
次に、「スタート」メニューに移動し、検索フィールドに次のように入力します。ディスク管理そして Enter キーを押します。 「アクション」メニューを選択し、「VHD の接続」オプションをクリックします。
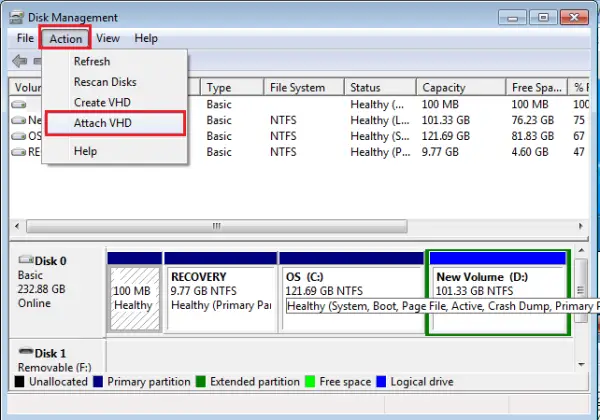
次に、コンピュータ画面にウィンドウが表示されます。 「参照」ボタンをクリックして、.VHD ファイル拡張子を持つシステム イメージ バックアップ ファイルを検索します。保管してください読み取り専用チェックボックスがオフになっています。
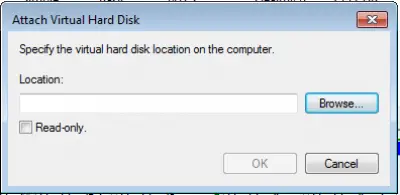
ここでは、システム イメージがドライブ G:\ に保存されているため、バックアップは G:\WindowsImageBackup\ 内にあります。
次に、「開く」>「OK」をクリックします。この時点では、「読み取り専用」オプションをチェックしないでください。
自動再生ウィンドウがコンピュータ画面に表示される場合があります。また、[ディスクの管理] ウィンドウでは、VHD ファイルが独自のドライブ文字を持つ別の仮想ディスクとして接続されていることがわかります。
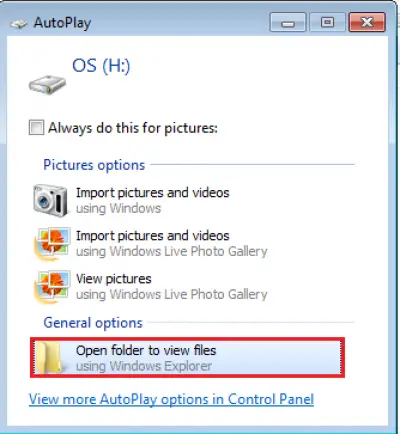
コンピューターフォルダーから開くこともできます。コンピュータ画面にダイアログが表示されたら、「フォルダーを開いてファイルを表示」オプション。
接続されたシステム イメージ VHD ディスクから必要なファイルを参照してコピーできます。
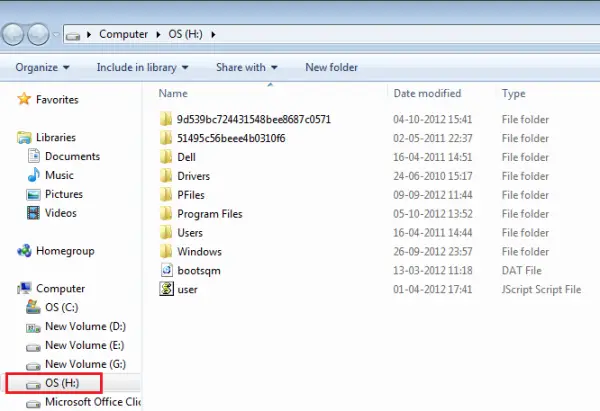
コピー作業が完了したら、「ディスクの管理」で「VHD」に対応するボックスを右クリックします。そうすると、実行するアクションのリストが表示されるので、選択します。「VHDを切り離す」。
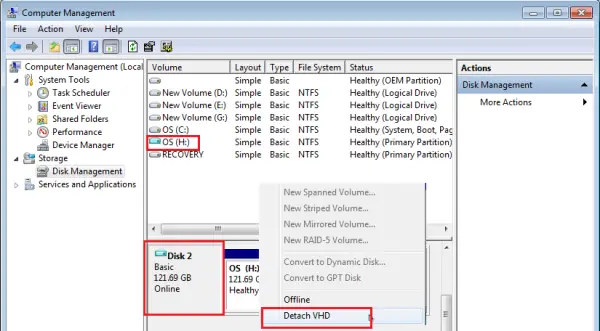
仮想ハードディスクを切り離すと、再度接続するまで使用できなくなります。保管してください仮想ハードディスクファイルの削除チェックボックスがオフになっています。 「OK」をクリックして終了します。
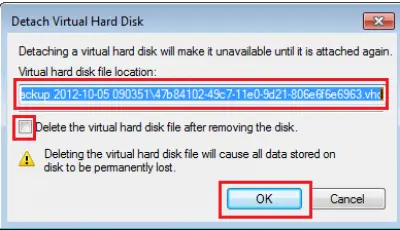
この完全な手順に従うには、次のものが必要です。システムイメージのバックアップを作成しましたWindows コンピュータで以前に実行してください。
Windows 11/10のシステムイメージバックアップから個々のファイルを抽出するにはどうすればよいですか?
Windows 11 または Windows 10 のシステム イメージ バックアップからファイルを抽出するには、最初にバックアップを保存した場所を開く必要があります。これにアクセスするには、Windows ファイル エクスプローラーを使用する必要があります。次に、7-Zip をインストールし、バックアップ ファイルを右クリックします。完了したら、アーカイブを開いてファイルを見つけ、それを別の場所にコピーします。
システム イメージ バックアップを選択するにはどうすればよいですか?
システム イメージ バックアップを作成するには、Windows 11 または Windows 10 コンピューターで [ファイル履歴] オプションを使用する必要があります。これは、コントロール パネルまたはタスクバーの検索ボックスで見つけることができます。完了したら、この記事を読んで次のことを行うことができますシステムイメージを作成するほんの一瞬のうちに。
これがお役に立てば幸いです。






