Windows でプライマリ HDD/SSD をアップグレードまたは変更するときに、Windows 11/10 を再度インストールする必要がある場合は面倒です。時間がかかるだけでなく、Windows 更新プログラム、ドライバー、アプリをインストールし、すべてを再構成するのは面倒です。すでに Windows 11/10 がインストールされているので、新しいハード ドライブにクローンを作成できれば便利です。この投稿では、Windows 11/10を外付けハードドライブに転送する方法。

Windows 11/10を外付けハードドライブに転送する
Windows 11/10 には、次の組み込みオプションが用意されています。システムイメージを作成する。現在の Windows 11/10 の正確なコピーを作成し、任意の数のコンピューターにインストールするために使用できます。 Windows 11/10 を多数のコンピューターにインストールする必要があるビジネスや IT で便利です。同様に、Windows 11/10 では、高度な回復方法で利用可能なシステム イメージ リカバリを使用してコンピューターを復元することもできます。これらのメソッドを使用して、Windows 11/10を外付けハードドライブに転送。この記事を使用すると、Windows 11/10 インストールを別の HDD または SSD に移動できます。
- システムイメージの作成機能を使用してバックアップを作成する
- 新しいハードドライブを接続します
- 高度なリカバリを使用してシステム イメージを復元する
これらすべての方法を以下で説明しました。
1] システムイメージの作成機能を使用してバックアップを作成します。

- 外付けハードドライブをコンピュータに接続します。
- 実行プロンプトで「sdclt.exe」と入力し、Enter キーを押します。それは、Windows のバックアップと復元機能。
- 次に、システムイメージを作成する左上のリンクから。
- システム イメージの作成ウィザードが起動し、ハードディスク、DVD、またはネットワーク上の場所にファイルをバックアップすることを選択できます。
これを投稿してください。どのドライブをバックアップするかを選択する必要があります。ハードドライブを完全に複製する場合に便利です。バックアップしたいのが OS のみで、旅行を二次的な旅行として使用する予定がある場合は、それらをスキップできます。
2] 新しいハードドライブを接続します
先に進む前に、1 つはっきりさせておきましょう。バックアップを保存したハード ドライブを、Windows 11/10 を転送する新しいハード ドライブにすることはできません。システム イメージの回復方法を使用する前に、Windows 11/10 の移動先となる新しいハード ドライブと回復イメージが含まれるドライブの両方が接続されていることを確認してください。その必要はありませんパーティションを作成する。新しいハード ドライブが同じであるか、上記の手順で作成したドライブのイメージ サイズよりも大きい記憶容量があることを確認してください。
3] 高度なリカバリを使用してシステムイメージを復元する
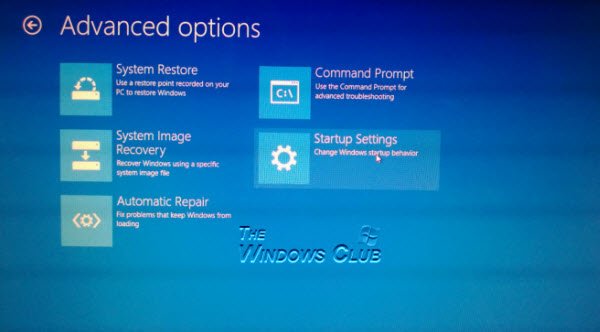
Windows 11/10 を新しいハード ドライブに移動するため、ブータブルUSB高度な回復モードで起動します。必ず BIOS でブート ドライブとして設定し、コンピューターの起動時に F8 キーを使用してください。イメージを使用して復元するには、コンピューターを修理する、 それからシステムイメージの回復をクリックし、画面の指示に従います。
ウィザードが起動し、システム イメージが自動的に検索されます。 [次へ] をクリックすると、コンピュータに接続されているプライマリ ドライブにイメージがインストールされます。システム イメージを選択するオプションがあります。復元プロセスをさらにカスタマイズするのに役立つ高度な復元オプションはいくつかあります。このプロセスでは、ドライブを完全に消去し、モデルを使用して適切なパーティションを作成し、OS とファイルを復元します。
起動可能な USB を取り外すと、コンピュータは復元されたドライブで起動するはずです。ハードウェアを変更していない場合は、以前と同様に動作するはずですが、変更した場合は、Windows Update によって新しいドライバーが自動的にダウンロードされます。
この方法は、重大な破損やコンピュータが起動に失敗した場合にコンピュータを回復するためにも使用できます。システム イメージ作成方法を使用して定期的にバックアップを作成すると、それを使用してコンピュータを動作可能な状態に戻すことができます。ただし、個々のファイルを回復する方法はありません。を使用する場合のみ可能ですファイル履歴方法。
Windows 11/10 インストールを別のディスクまたは SSD に移動する方法
Windows 11/10 インストールを別のディスクまたは SSD に移動する場合でも、上記と同じ手順に従う必要があります。システム イメージ方式を使用して移行を実行することができます。異なる点は 2 つだけです。
- まず、内蔵ハードドライブを接続する必要があります。その方法がわからない場合は、専門家の助けを借りてください。
- 次に、上記の最初の手順でシステム イメージを保存する場所を選択するときに、外付けハード ドライブではなく、それぞれの内蔵ハード ドライブを選択する必要があります。
これがお役に立てば幸いです。
USBブート可能ファイルを作成するにはどうすればよいですか?
Windows 11/10上で起動可能なUSBフラッシュドライブを簡単に作成できます。起動可能な USB フラッシュ ドライブは、Windows および別のオペレーティング システムをコンピュータにインストールするために使用されます。 USB フラッシュ ドライブを起動可能にするには、次のようなサードパーティ ツールを使用できます。ルーファス。 Rufus はポータブル版でも利用できます。したがって、インストールしなくてもシステム上で実行できます。 Rufus には、ユーザーが次のことを可能にするいくつかの追加機能もあります。TPMをバイパスするWindows 11 のインストール時のその他のハードウェア要件。
Windows ISO ファイルを USB にコピーするにはどうすればよいですか?
Windows ISO ファイルを USB フラッシュ ドライブにコピーするのは簡単です。コンピュータでファイル エクスプローラーを開き、Windows オペレーティング システムの ISO ファイルをダウンロードした場所に移動します。次に、USB フラッシュ ドライブをコンピュータに接続し、ISO ファイルをコピーして、USB フラッシュ ドライブに貼り付けます。または、Microsoft Web サイトから Windows ISO ファイルをダウンロードするときに、USB フラッシュ ドライブに直接保存することもできます。






