Microsoft は Windows 7 に強力なバックアップおよび復元ツールを導入し、ユーザーがシステム イメージだけでなくユーザー ファイルのバックアップを作成できるようにしました。する手順は、Windows でのファイルのバックアップと復元変更されましたが、引き続き使用できますWindows 7 バックアップおよび復元ツールでWindows 11/10。このツールを使用すると、コンピュータ上の別のドライブにバックアップを作成することもできます。 Windows 11/10でこのツールを使用してユーザーファイルとシステムイメージのバックアップを作成する方法を見てみましょう。
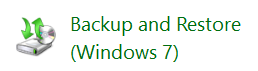
Windows 11/10のWindowsバックアップと復元ツール
コントロール パネルを開き、[開く] をクリックします。バックアップと復元 (Windows 7)アプレット。をクリックしてくださいバックアップリンクを設定する始めること。
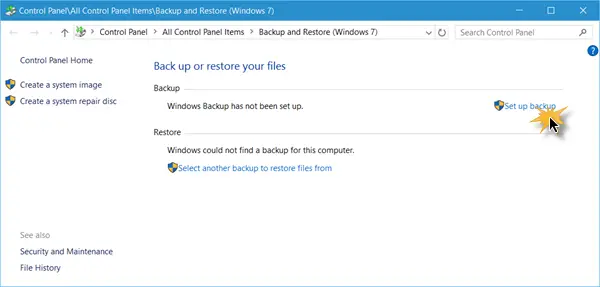
バックアップをどこに保存するかを尋ねられます。別のドライブ、外付けハード ドライブ、またはネットワーク ドライブを選択することもできます。この例では、D ドライブを選択しました。
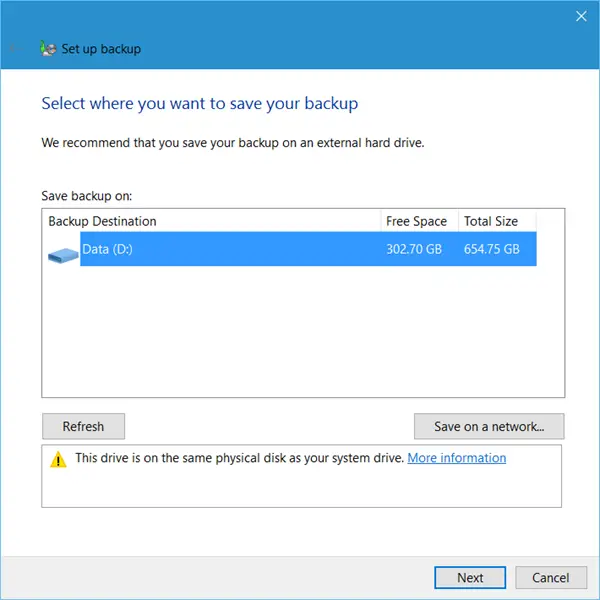
「次へ」をクリックするとウィンドウが開き、何をバックアップするかを尋ねられます。選択できますWindows に決定させます、または選択することもできます選ばせてください。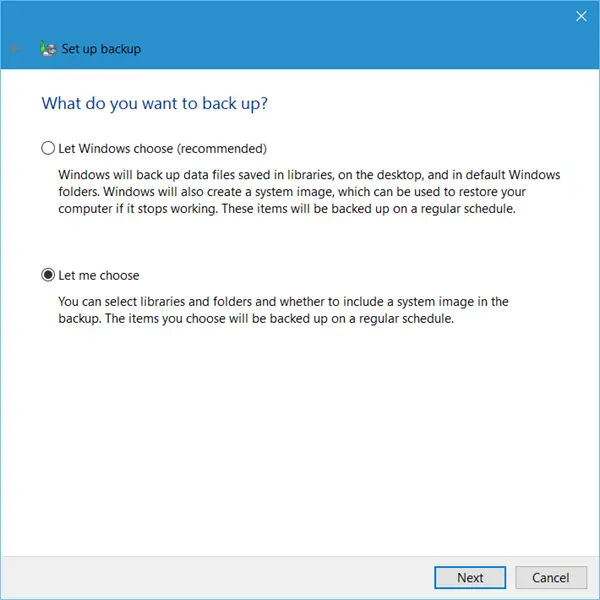
クリックすると選ばせてくださいでは、バックアップするフォルダーを選択し、システム イメージも含めるかどうかを選択できます。これらは定期的なスケジュールに従ってバックアップされますが、もちろん変更できます。
バックアップしたい項目を選択し、「次へ」をクリックします。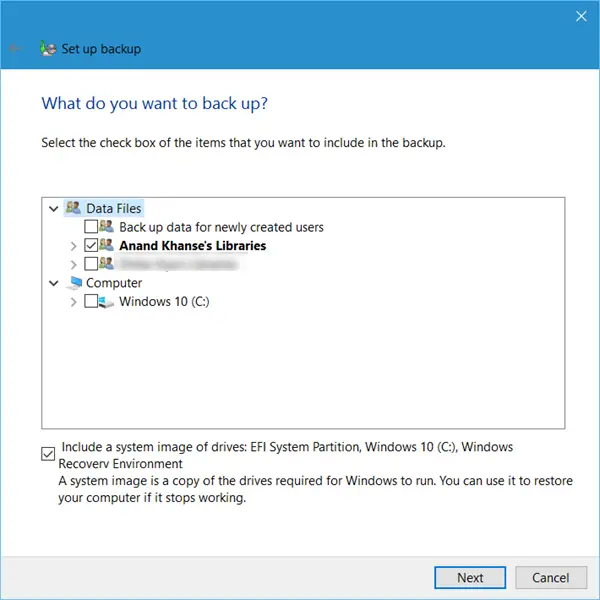
設定を確認し、設定を保存してバックアップを実行するボタン。
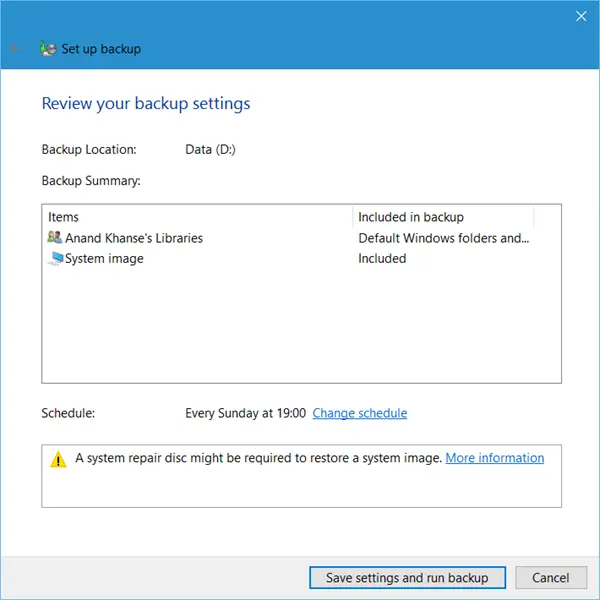
バックアップが開始されます。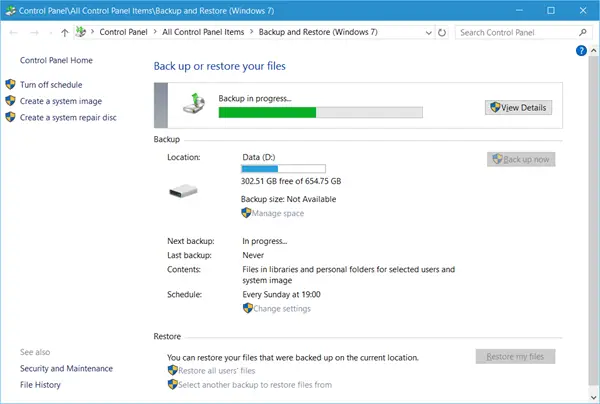
バックアップ プロセスを初めて実行する場合は、時間がかかることが予想され、コンピューターの動作が少し遅くなる可能性があります。
バックアップ設定のすぐ下に、復元するセクション。これを使用すると、ファイルを復元できます。すべてのユーザーのファイルを復元することも、別のバックアップを選択してファイルを復元することもできます。
必読: Windows 11 で Windows バックアップ アプリを使用する方法
この投稿は次のような場合に役立ちますWindows バックアップが動作しない、または失敗する。
ディスク領域を解放する必要があると感じた場合は、この投稿を参照してください。以前のシステムイメージとバックアップの削除。
方法ファイル履歴を使用したファイルのバックアップと復元も興味があるかもしれません。
関連記事:






