Windows 11/10ユーザーであるため、バックアップを作成することがどれほど重要かを間違いなく知っています。を使用してWindowsバックアップと復元機能、すべてのシステムファイルをバックアップして、システムの復元ポイントを作成できます。これらのバックアップファイルは、データの破損、ディスクの障害、マルウェア感染の場合に役立ちます。エラーのために、Windows 11/10がバックアップの作成に失敗する場合があります。この記事には、可能なソリューションがリストされていますWindows 11/10バックアップが機能していないか失敗しました。
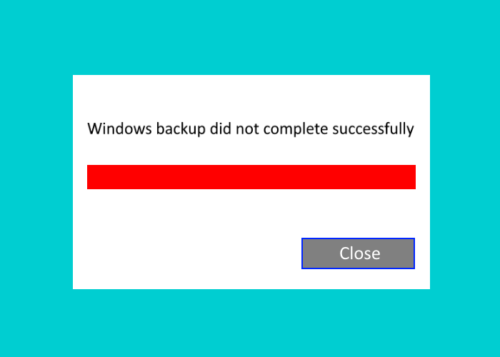
Windows 11/10のバックアップが正常に完了せず、完了しなかった場合、これらの提案の1つはあなたを確実に支援します。
- WindowsImageBackupフォルダーファイルを削除または移動します。
- EFIシステムとリカバリパーティションを削除します。
- エラーと悪いセクターについてはディスクを確認してください。
- システム予約済みのパーティションに新しいドライブレターを割り当て、アクティブに設定します。
- システム保護を無効にし、以前に作成したシステム復元ポイントを削除します。
- 新しいパーティションを再作成します。
- Windows 10ファイル履歴を更新します。
これらの方法を1つずつ説明しましょう。
1] WindowsImageBackupフォルダーファイルを削除または移動します
以前に保存されていたシステムバックアップファイルのため、Windowsがシステムバックアップを作成できない場合があります。この問題は、以前のシステムバックアップファイルを削除するか、別のフォルダーに移動することで修正できます。私の意見では、以前のシステムバックアップファイルを別のフォルダーに移動することは、それらを削除するよりも良い選択です。
2]リカバリパーティションとEFIシステムパーティションを削除します
新しいハードドライブにWindows 11/10をインストールしたり、Windows 11/10にアップグレードすると、以前のWindowsバージョンの一部のパーティションがシステムに残されている場合があります。これらのパーティションにより、システムのバックアップが失敗する可能性があります。このような問題は、回復パーティションとEFIシステムパーティションを削除することで解決できます。
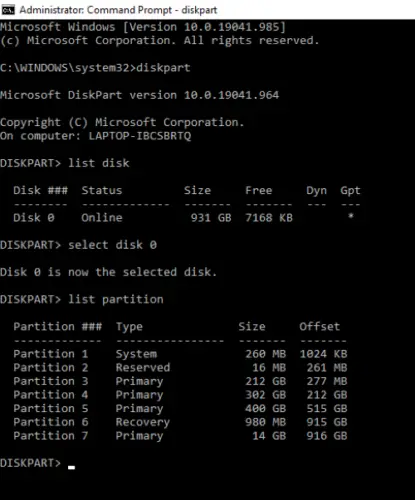
これらのパーティションを削除するには、以下のリストされた指示に従ってください。
- 管理者としてコマンドプロンプトを起動します。
- タイプ
diskpartEnterを押します。 - タイプ
list diskEnterを押します。このコマンドは、システム上のすべての利用可能なディスクを表示します。 - EFIとリカバリパーティションを削除するディスクを選択します。このために、コマンドを入力します
select disk #Enterを押します。このコマンドでは、シンボル#をディスク番号に置き換える必要があります。 - タイプ
list partitionEnterを押します。 - これで、削除するパーティションを選択する必要があります。このために、タイプ
select partition #Enterを押します。シンボル#をパーティション番号に置き換えることを忘れないでください。 - このプロセスを逆にすることができないため、適切なパーティションを選択したことをもう一度確認してください。選択したパーティションを削除するには、タイプ
delete partition overrideEnterを押します。
それは助けましたか?そうでない場合は、次のソリューションを試してください。
関連している:Windowsバックアップには0バイトが表示されます。
3]エラーと悪いセクターがないかディスクを確認します
ディスクエラーがWindows 10のバックアップが失敗する場合もあります。したがって、エラーや悪いセクターのディスクをチェックすることが役立ちます。このためには、CHKDSK /Rパラメーターを使用する必要があります。 /rパラメーターは、エラーだけでなく、選択したディスク上の悪いセクターを修理します。
chkdsk /r X:
上記のコマンドの文字Xをドライブレターに置き換えます。
このコマンドを使用することにより、すべてのディスクを1つずつ確認できます。ディスクが現在使用されている場合、次のメッセージが表示されます。これは、ユーザーがCドライブをスキャンするときに発生する可能性が高いでしょう。
ボリュームが別のプロセスで使用されているため、CHKDSKは実行できません。次にシステムが再起動したときにこのボリュームをチェックするようにスケジュールしますか? (y/n)。
このメッセージを取得すると、yと入力してEnterキーを押すだけです。次の再起動時に、CHKDSKユーティリティでディスクを自動的にスキャンします。
4]システム予約済みのパーティションに新しいドライブレターを割り当て、アクティブに設定します
MBRディスク上のシステム予約パーティションに新しいドライブ文字を割り当ててみてください。その後、アクティブとして設定する必要があります。そのために、管理者としてコマンドプロンプトを開き、以下の指示に従ってください。
- タイプ
diskpartEnterを押します。 - タイプ
list diskEnterを押します。コンピューターにあるすべてのディスクが表示されます。 - これで、システムが予約されたパーティションが作成されるディスクを選択する必要があります。このために、コマンドを入力します
select disk #Enterを押します。シンボル#をディスク番号に置き換えてください。 - タイプ
list volumeEnterを押します。 - これで、新しいドライブレターを割り当てたいディスクボリュームを選択する必要があります。このために、コマンドを入力します
select volume #Enterを押します。シンボル#をボリューム番号に置き換えることを忘れないでください。 - タイプ
assign letter XEnterを押します。任意の文字を割り当てることができます。 - 新しいドライブレターを割り当てた後、ステップ5にリストされている同じコマンドを入力して、同じディスクパーティションを選択します。
- タイプ
activeEnterを押します。このコマンドは、MBRディスク上のシステム予約パーティションをアクティブに設定します。
これが役立つことを願っています。
5]システム保護を無効にし、以前に作成したシステムの復元ポイントを削除する
システム保護を無効にして、以前に作成したシステム復元ポイントを削除すると、Windows 10バックアップ障害の問題を修正するのに役立つ場合があります。
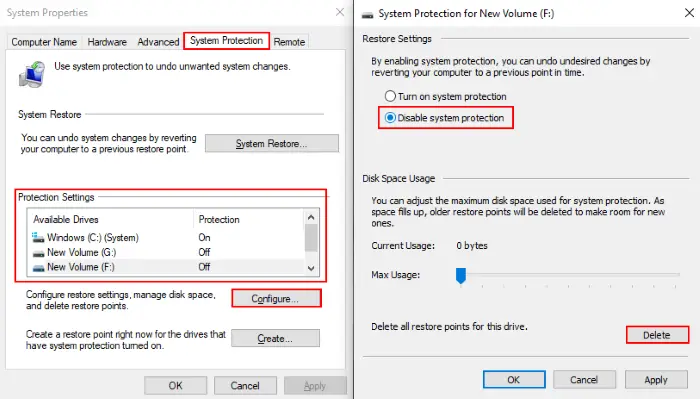
次の手順では、これを行う方法についてご案内します。
- タイプシステム保護Windows 10検索バーで、Enterを押します。
- ディスクを選択してクリックします設定します。
- 次に、選択しますシステム保護を無効にしますをクリックします消去ボタン。
- [OK]をクリックします。
これらの手順を繰り返して、システムの復元ポイントをさまざまなハードドライブで削除します。
6]新しいパーティションを再作成します
Windowsが特定のパーティションでバックアップを作成できない場合は、Windows 10バックアップ用の新しいパーティションを作成し、問題が修正されるかどうかを確認してください。あなたはできるディスク管理ツールを使用して、新しいパーティションを作成します。
7] Windowsファイルの履歴を更新します
ファイル履歴Windows内蔵バックアップツールです。バックアップを作成した後、Windowsはファイル履歴ステータスを自動的に更新します。 Windows 11/10バックアップの障害の理由の1つは、時代遅れのファイル履歴です。設定アプリを開きますバックアップ後にファイル履歴ステータスが更新されているかどうかを確認します。
なぜ私のWindowsのバックアップが機能しないのですか?
Windowsのバックアップが機能していない理由はたくさんあります。システムファイルが破損している場合、Windowsバックアップは機能しません。別の原因はディスクエラーです。 CHKDSKユーティリティを使用して、ディスクエラーを簡単に修正できます。以前に保存されていたシステムバックアップファイルにより、Windowsバックアップが失敗する場合があります。
エラーコード0x81000033を修正するにはどうすればよいですか?
Windows 11/10のバックアップエラーコード0x81000033時代遅れのドライバー、言語パックが多すぎるためのインストール、無効化されたシステム保護などのいくつかの原因が原因で発生します。このエラーを修正するには、最初に、ディスククリーンアップユーティリティを使用してシステム上のスペースを解放します。これが役に立たない場合は、ドライバーを更新し、システムファイルとディスクを修復します。
この投稿があなたが問題を解決するのに役立つことを願っています。
これらの投稿は特定のヘルプを提供します:
システムイメージバックアップはエラーコードで失敗しました- 0x80780172|0x807800A1、0x800423f3|0x807800C5、0x8078004f|0x80780038|0x807800C5、0XC03A0005|0x807800C5、0x80070020|0x807800C5、0x80780081。
Windowsバックアップはエラーコードで失敗しました- 0x80780119|0x8078011E|0x8078012d|0x8100002f|0x800700e1|0x81000019|0x80070716|0x80070001、0x81000037、0x80070003|0x80080005|0x80004005|0x81000038|0x81000015|0x80780166(0x80070002)。


![Edge または Chrome で固定されたタブの固定が解除される [修正]](https://rele.work/tech/hayato/wp-content/uploads/2024/08/Pinned-tabs-getting-unpinned-Edge-Chrome.png)



![Outlook がアカウントの追加でスタックする [修正]](https://rele.work/tech/hayato/wp-content/uploads/2024/03/Outlook-stuck-on-adding-account.png)