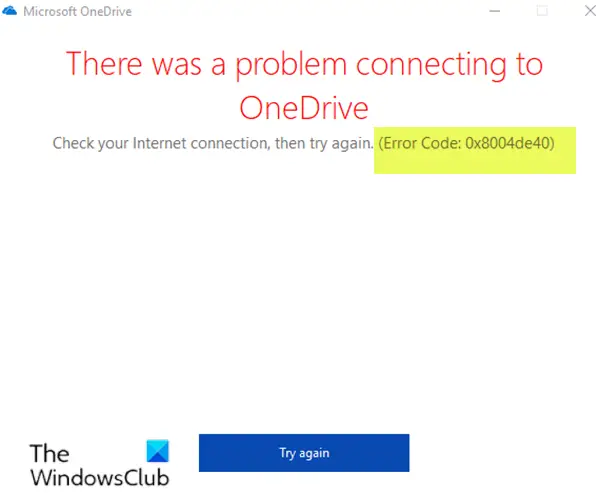Windows 11/10 には、組み込みのファイルをバックアップおよび復元するためのファイル履歴ツール何らかの外部ドライブに。簡単にできますファイル履歴を有効にして設定するデスクトップ、ビデオ、写真、音楽、OneDrive ファイルなどに保存されているファイルやフォルダーのコピーを保存します。この機能はうまく機能しますが、多くのユーザーは、ファイル履歴が時々機能せず、「できない」のようなエラーがスローされると不満を抱いていました。ファイルをエラーコードとともにファイル履歴ドライブにコピーします80070005。
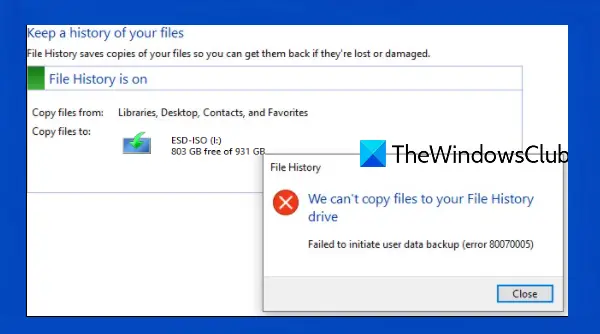
ファイル履歴のバックアップで表示されるエラー メッセージは次のとおりです。
ファイル履歴ドライブにファイルをコピーできません
ユーザー データのバックアップを開始できませんでした (エラー 80070005)
Windows 11/10でのファイル履歴エラー80070005
指定されたオプションのいずれかを試す前に、次のことを行う必要があります。システムの復元ポイントを作成する念のため、PC 用に。ファイル履歴エラー 80070005 の解決に役立つ可能性のある修正のリストを次に示します。
- ドライブを再接続します
- 問題のある Windows Update をアンインストールする
- ファイルとフォルダーの所有権を取得する
- ファイル履歴をオフにして、再度オンにします
- ファイル履歴をリセットします。
これらの修正を確認してみましょう。
1] ドライブを再接続します
問題が小さすぎるにもかかわらず、私たちはそれに注意を払わないことがあります。それは今回の場合も同じかもしれません。そのため、ファイルをバックアップするファイル履歴ドライブを切断してから再接続し、バックアップ プロセスが機能するかどうかを確認します。
最初の外付けドライブに問題がないのか、それとも最初のドライブのみに問題があるのかを確認するために、他の外付けドライブを接続することもできます。
2] 問題のある Windows Update をアンインストールする
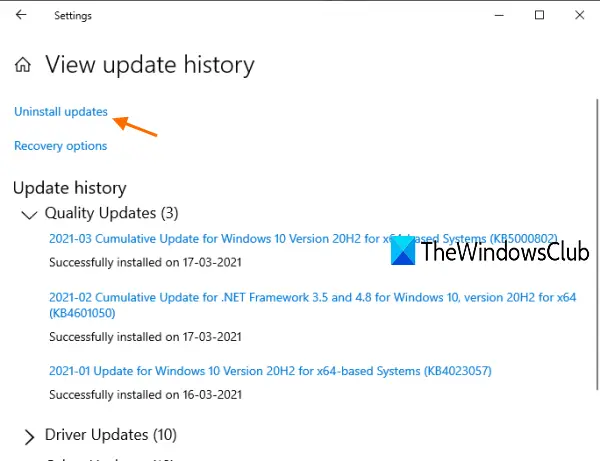
Microsoft は累積的な更新プログラムを随時リリースします。そのような更新プログラムの 1 つが 2 月にリリースされた KB4601319 で、その後ユーザーはファイル履歴エラー 80070005 を受け取るようになります。Microsoft 自身も、セキュリティ更新プログラム KB4601319 にはバグがあり、それがファイルを使用してファイルをバックアップできない理由である可能性があることを認めています。歴史。
したがって、その更新プログラムをアンインストールすると、このエラーを解決できる可能性があります。ありがたいことに、簡単な方法がいくつかあります。Windows アップデートをアンインストールする簡単に。たとえば、次のパスに従ってください。
設定アプリ > アップデートとセキュリティ > アップデート履歴の表示 > アップデートのアンインストール
次に、KB4601319 アップデートを探してアンインストールします。
アンインストール後、PC を再起動すると、ファイル履歴エラー 80070005 は解消されるはずです。
Windows Update のインストール後に問題が発生した場合は、次のことを確認してください。Windowsの更新履歴、アンインストールしてから、隠すMicrosoft が修正アップデートをリリースするまで。
3] ファイルとフォルダーの所有権を取得します
一部のファイルやフォルダーをコピー、変更、または削除するための完全な権限を持っていない場合、ファイル履歴を使用したバックアップ プロセスも実行されず、このファイル履歴バックアップ エラーが発生する可能性があります。その場合、まず最初に行う必要があるのは、ファイルとフォルダーの完全な所有権を取得しますユーザー アカウントのバックアップを作成してから、バックアップ プロセスの開始を再試行します。
所有権を取得または変更する必要があるファイルとフォルダーを見つけるには時間がかかる場合がありますが、非常に役立つ場合があります。
4] ファイル履歴をオフにして、再度オンにします
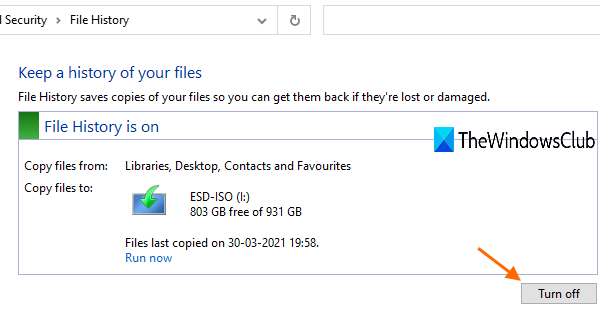
手順は次のとおりです。
- ファイル履歴のバックアップに使用する外部ドライブを接続します
- タイプバックアップ設定Windows 10 の検索ボックスで
- を押します。入力鍵
- をクリックしてくださいその他のオプション「ファイル履歴を使用したバックアップ」セクションで
- ページを下にスクロールします
- をクリックしてください詳細設定を参照ファイル履歴ページを開くオプション
- を使用します。消すボタン
- をクリックしてくださいオンにするボタン。
ここで、ファイル履歴を使用してバックアップ プロセスを開始してみます。
5] ファイル履歴をリセット
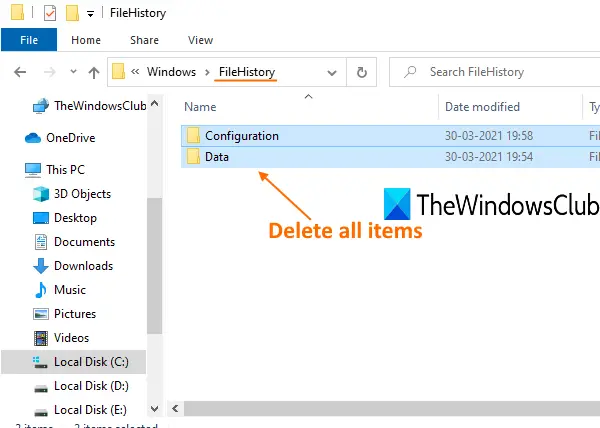
どのオプションも機能しない場合は、ファイル履歴をリセットしてみてください。これは、この問題の解決に役立つ可能性があります。リセットする前に、ファイル履歴機能がオフになっていることを確認してください。その後、次の手順に従います。
使用勝利+Eファイルエクスプローラーを開くホットキー
ファイル エクスプローラーのアドレス バーに次のパスを貼り付けます。
%UserProfile%\AppData\Local\Microsoft\Windows\FileHistory
を押します。入力鍵
以下に存在するすべてのファイルとフォルダーを選択します。ファイル履歴フォルダ
それらのファイルをすべて削除してください。
これらのファイルとフォルダーをすべて削除すると、ファイル履歴は正常にリセットされます。これで、ファイル履歴のバックアップを開始して完了できる可能性があります。
これらのオプションのいずれかでファイル履歴エラー 80070005 が解決されることを願っています。
次に読んでください: Windows でファイル履歴ファイルを手動で削除する。