しようとしたときシステムイメージのバックアップを作成するWindows 11/10 PC では実行できますが、エラー メッセージが表示されて操作が失敗します。バックアップに失敗しました。エラー コード 0x80780119場合は、この投稿が問題の解決に役立ちます。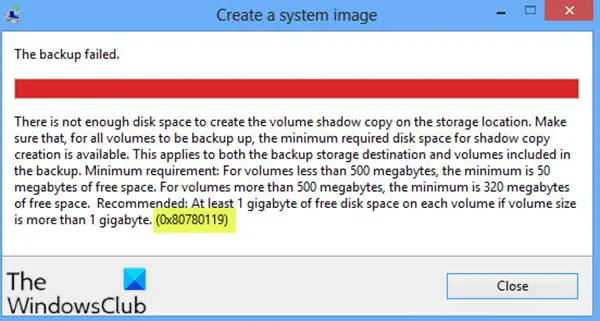
この問題が発生すると、次の完全なエラー メッセージが表示されます。
バックアップに失敗しました。
ストレージの場所にボリューム シャドウ コピーを作成するのに十分なディスク領域がありません。バックアップするすべてのボリュームについて、シャドウ コピーの作成に最低限必要なディスク領域が利用可能であることを確認してください。これは、バックアップの保存先とバックアップに含まれるボリュームの両方に適用されます。最小要件: 500 メガバイト未満のボリュームの場合、最小空きスペースは 50 メガバイトです。 500 メガバイトを超えるボリュームの場合、最小空き容量は 320 メガバイトです。推奨: ボリューム サイズが 1 GB を超える場合は、各ボリュームに少なくとも 1 GB の空きディスク領域が必要です。 (0x80780119)
このエラーの潜在的な原因は次のとおりです。
- システム予約パーティションに十分な空き領域がありません。
- SSD の使用と不適切なパラメータの組み合わせ。
- USNジャーナルは大きくなりすぎました。
- 古いドライバー。
- システム保護がオフになっています。
- 言語パックが多すぎます。
バックアップが失敗しました。エラー 0x80780119
この問題に直面した場合は、以下の推奨解決策を順不同で試し、問題の解決に役立つかどうかを確認してください。
- ディスククリーンアップを実行する
- CHKDSKを実行する
- システム保護をオンにする
- ディスクドライバーを更新する
- 言語パックを削除する
- OEM パーティションのサイズを増やす
- 新しいシステムボリュームを作成する
- USNジャーナルを削除
リストされた各ソリューションに関連するプロセスの説明を見てみましょう。
1] ディスククリーンアップを実行します
エラーは十分なスペースがないことを示しているため、最初に問題を解決するのが最も論理的な解決策です。ディスク容量エラー 0x80780119Windows 10 デバイスでは、ディスククリーンアップを実行する十分なスペースを確保するために。
十分なスペースがあるにもかかわらずエラーが解決しない場合は、次の解決策を試してください。
また、ストレージ容量の要件については、この投稿を参照してください。ボリューム シャドウ コピーのエラーと修復。
2] CHKDSKを実行します
このソリューションでは次のことを行う必要があります。CHKDSKを実行するシステム イメージ バックアップを作成して問題が解決するかどうかを確認してください。それ以外の場合は、次の解決策を試してください。
3] システム保護をオンにする
システムの復元として知られる最も古い Windows 回復ツールの 1 つは、Windows 10 インストールではデフォルトで無効になっています。つまり、新しい Windows 10 デバイスを箱から取り出して標準セットアップを実行しても、システム保護はオフのままになります。
このエラーは、システム保護がオフになっている場合に発生する可能性があることが知られています。この場合、システム保護を有効にするこの問題の解決に役立つかもしれません。
4] ディスクドライバーを更新する
システム イメージ バックアップを試行しているディスク上のディスク ドライバが古い場合にも、このエラーが発生する可能性があります。その場合は、ディスクドライバーを更新できます。
ディスクドライバーは次のとおりです。デバイスマネージャー経由で手動で更新、またはできますオプションのアップデートでドライバーのアップデートを入手してくださいWindows Update のセクションまたは次の方法で行うことができます最新バージョンのドライバーをダウンロードするディスク製造元の Web サイトから。
5] 言語パックを削除する
これは奇妙に思えるかもしれませんが、複数の言語パックがシステム イメージの作成プロセス中にこのエラーを引き起こす可能性があることが知られています。使用されていない言語を削除する確かにディスク容量の一部が解放されます。この投稿は次のような場合に役立ちます言語パックを削除できません。
6] OEM パーティションのサイズを増やす
これはディスク容量に関連する問題であるため、OEM パーティションのサイズを増やすことで問題が解決される可能性もあります。 OEM パーティションのサイズを増やすには、次の手順を実行します。
- オープンディスク管理。
- システム予約ボリュームに移動し、右クリックして選択します。ボリュームを拡張する。
- クリック次。
- ここで、システム予約ボリュームに追加するスペースの量を MB 単位で選択します。
- 完了したら、コンピューターを再起動します。
起動時に、問題が解決されたかどうかを確認します。そうでない場合は、次の解決策を試してください。
7] 新しいシステムボリュームの作成
システム予約パーティションにシャドウ コピーを保存するのに十分な領域がない場合、このエラーが発生します。
ディスクの管理でシステム予約ボリュームを右クリックし、そのプロパティを確認すると、ボリューム全体のサイズが少なくとも 100 MB のままである必要があります。同様に、これには少なくとも 40 MB の空き容量が必要です。ボリュームのサイズを増やすことはできないため、代わりに新しいシステム ボリュームを作成できます。その方法は次のとおりです。
- 新しいシステム ボリュームを作成するドライブ (F としましょう) を決定します。
- 次に、 を押しますWindowsキー+Rをクリックして「実行」ダイアログを呼び出します。
- [ファイル名を指定して実行] ダイアログ ボックスで、次のように入力します。cmdそして、 を押しますCTRL + SHIFT + Enterコマンド プロンプトを管理者特権モードで開きます。
- コマンド プロンプト ウィンドウで、以下のコマンドを入力し、Enter キーを押します。
bcdboot.exe /s C:\Windows /s F:
注記: C: はルート ドライブ、F: は新しい予約ストレージを作成するドライブです。
- コマンドが実行され、新しいドライブが作成されたら、以下のコマンドを入力し、各行の後で Enter キーを押します。
DISKPART DISKPART> select volume F DISKPART> active
完了したら、コンピューターを再起動し、問題が解決したかどうかを確認します。そうでない場合は、次の解決策を試してください。
8] USNジャーナルの削除
システム予約ストレージは NTFS 形式であり、ルート ドライブに加えられたすべての変更の記録を保持する独自の機能 USN ジャーナル (更新シーケンス番号) が含まれています。その結果、これは時間の経過とともに非常に大きくなり、システム イメージの作成時にディスク容量エラー 0x80780119 が発生します。
この解決策では、USN ジャーナルを削除する必要があります。その方法は次のとおりです。
- 「ディスク管理」を開きます。
- システム予約ボリュームに移動し、ドライブ文字を変更する。文字 (Q としましょう) が以前にどのドライブにも割り当てられていないことを確認してください。
- 次に、管理者モードでコマンド プロンプトを開きます。
- CMD プロンプトで、以下のコマンドを入力し、各行の後で Enter キーを押します。
fsutil usn queryjournal Q: fsutil usn deletejournal /N /D Q:
ここで、「ディスクの管理」に戻り、「システムで予約済み」パーティションを右クリックし、ドライブ文字とパスを変更する指示。
- クリック取り除く表示されるダイアログボックスで
- クリックはい次のプロンプトで。
- クリックはい次のプロンプトでもう一度。
システムを再起動すると、エラーが発生することなくシステム イメージ ツールを実行できるようになります。
読む:バックアップ セット内のいずれかのボリュームのバックアップ イメージの準備に失敗しました – 0x807800C5、0x80780081。
この投稿がお役に立てば幸いです。





