Windows 11/10 でファイルのバックアップを作成しているときに、次のような問題が発生した場合バックアップ エラー 0x8100002F、その場合は、この投稿が役立つかもしれません。このような Windows バックアップ エラーは、システム ファイルをコピーしようとしたり、システムイメージを作成する、Windows が連絡先内のファイルをバックアップしようとしたとき、またはシステムは指定されたファイルを見つけることができません。この投稿では、このエラーを解決できる可能性のある簡単な修正がいくつか説明されています。
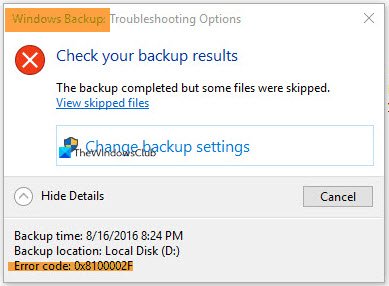
Windowsバックアップエラーコード0x8100002Fを修正
- CHKDSKを実行する
- システム ファイル チェッカーまたは DISM ツールを実行する
- レジストリエディタの使用
- エラーの原因となっているファイルまたはフォルダーを移動する
- バックアップには外部ディスクを使用する
- バックアップにはサードパーティ製ツールを使用してください。
1] CHKDSKを実行します
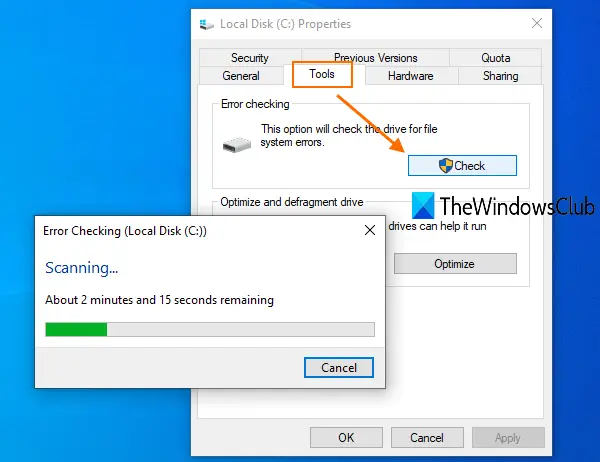
CHKDSK は、Windows 10 の組み込みユーティリティであり、ハードドライブのエラー、不良セクタ、健全性をチェックします、システム ファイルの問題があり、そのような問題を解決しようとします。これは、バックアップ エラー 0x8100002F を取り除くためにも機能する可能性があります。したがって、両方のドライブ (ソースと宛先) に対して CHKDSK ユーティリティを実行し、プロセスを完了します。これは機能するはずです。
2] システム ファイル チェッカーまたは DISM ツールを実行します
システム ファイル チェッカー (SFC) と DISM ツールは両方とも Windows 11/10 の組み込み機能です。最初のものは役に立ちますが、破損したシステムファイルを見つけて修復するDISM ツールは次のことに役立ちます。Windowsイメージファイルを修復するWindows コンポーネント ストア。
あなたはできるシステム ファイル チェッカーを使用するまたはDISMを実行するコマンド プロンプト ウィンドウを使用するツール。スキャンと修復のプロセスを完了させてから、Windows バックアップを開始してみてください。
3] レジストリエディタの使用

レジストリ エディターに存在すべきでないユーザー プロファイル キーが存在する可能性があります。したがって、そのようなキーを削除すると、Windows バックアップの問題が解決される可能性があります。このオプションを試す前に、次のことを行う必要があります。バックアップレジストリエディタ後で何か問題が発生した場合に復元できるようにします。次の手順に従います。
- レジストリエディタを開く
- に行くプロフィールリストレジストリキー。パスは次のとおりです。
HKEY_LOCAL_MACHINE > SOFTWARE > Microsoft > Windows NT > CurrentVersion > ProfileList
- ProfileList キーの下にあるフォルダーを選択します
- 右側の部分で、プロフィール画像パス文字列値
- 値が存在する場合、そのユーザー プロファイル フォルダーは問題ありません。
- 値が存在しない場合は、フォルダー全体を削除します
- ProfileList フォルダーの下にある他のフォルダーに対して上記の手順をすべて繰り返します。
4] エラーの原因となっているファイルやフォルダーを移動する
場合によっては、ファイルまたはフォルダーだけがこのようなエラーの原因となる場合があります。たとえば、ほとんどのユーザーは、ユーザー プロファイルの下にある連絡先フォルダーをコピーするときにこのエラーを経験したことがあります。そのような場合は、そのようなファイル/フォルダーをユーザー プロファイルの外の別の場所に移動するだけです。エラーの原因となっているファイル/フォルダーを探し、そのパスを確認して、別の場所に移動します。次回、このバックアップ エラー 0x8100002F が発生することはありません。
関連している:システムは指定されたファイルを見つけることができません (0x80070002)。
5] バックアップに外部ディスクを使用する
同じ物理ディスクの一部であるハード ドライブをバックアップに使用している場合も、バックアップ エラー コード 0x8100002F が表示され、バックアップが実行されない可能性があります。したがって、バックアップには外部ディスクを使用する必要があります。とにかく、別のディスクにバックアップを作成しておくことをお勧めします。最初のディスクが破損した場合でも、もう一方のディスクに必要なバックアップが保存されます。
6]バックアップにサードパーティツールを使用する
場合によっては、組み込みに問題がある場合がありますWindowsのバックアップと復元ツールそのため、ファイルをバックアップできません。したがって、いくつかの 3 つを試してみるとよいでしょうrdシステムファイルまたはその他のファイルをバックアップするパーティーツール。非常に優れたものがいくつか存在しますWindows 用のデータ回復およびバックアップ ツール試してみることができるということ。
何かが役立つことを願っています。
コンピューターのバックアップが失敗し続けるのはなぜですか?
コンピューターのバックアップの失敗は、不正な入力やリソースの制限などのソフトウェアの問題が原因で発生する可能性があります。一般的な原因には、ソフトウェアの不具合、パッチ適用、構成の非互換性も含まれます。さらに、古いバックアップ ソフトウェアや不完全なアップデートは障害を引き起こす可能性があります。ソフトウェアを定期的に更新し、構成を確認すると、これらの問題の解決に役立ちます。





