最近マウスまたはその他の周辺機器を購入した場合、それを Windows 11/0/8/7 PC に接続しようとすると、次のエラー メッセージが表示されました – 'システムは指定されたファイルを見つけることができません」、解決策を見つけるには、このチュートリアルを確認してください。このエラーは、OS ファイルまたはソフトウェアのファイルが見つからないか破損している場合にもポップアップする可能性があります。一時ファイルを削除してもこの問題は解決しないようです。これを試行するたびに、製造元のサポート ページにリダイレクトされ、追加のソフトウェアをダウンロードするように求められます。
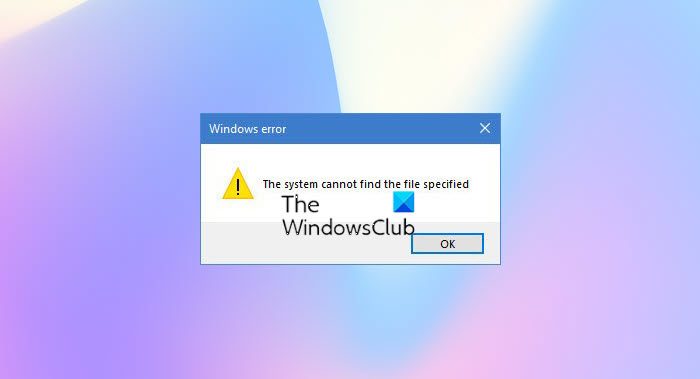
システムは指定されたファイルを見つけることができません
このエラー メッセージの原因は次の可能性があります。
- システムファイルが見つからないか破損しています
- 必要なドライバー ファイルがありません
- 特定のソフトウェアに必要なファイルが見つからないか破損しています。
この問題に迅速に対処する方法は次のとおりです。投稿全体を読んで、どの提案があなたのケースに当てはまるかを確認してください。
- システムファイルチェッカーを実行する
- ドライバー ソフトウェアを特定して再インストールする
- INFファイルを使用してドライバーをインストールする
- オプションの Windows Update を介してドライバーのアップデートを確認する
- ログイン時のエラー。
1] システムファイルチェッカーを実行します
Windows OS ファイルが見つからない場合は、システム ファイル チェッカーを実行する欠落または破損したシステム ファイルを置き換えます。
2] ドライバー ソフトウェアを特定して再インストールします
見たらシステムは指定されたファイルを見つけることができません、次のようにします。
- C:/Windows/INF フォルダーに移動します
- INFフォルダーを開きます
- setupapi.dev ファイルを見つけて開きます。
- Ctrl+F を押して「ファイルが見つかりません」を検索します
- 不足しているファイルを特定して再インストールします。
何らかのプログラムやデバイス ドライバーがこのエラーを引き起こしている場合は、システム ログを確認してください。システム ログ (アプリケーション ログインと同様)イベントビューアアプリケーションの動作に関連するエラー、警告、および情報イベントが含まれます。その情報を使用して、問題のあるドライバー ファイルを見つけることができます。このために、
次のアドレスに移動しますC:/Windows/inf。
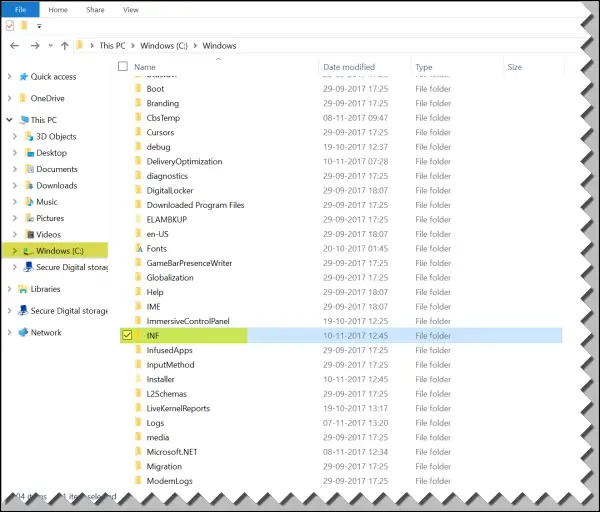
次に、探しますINFフォルダーをクリックしてフォルダーを開きます。
次に、「」という名前のファイルを見つけます。setupapi.dev”。それをダブルクリックしてファイルを開きます。
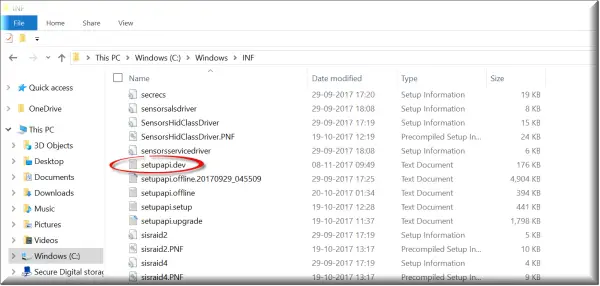
ここで、 を押しますCtrl+Fキーを組み合わせて開きます探す箱。タイプ 'ファイルが見つかりません' を検索ボックスに入力して検索を開始します。数秒後、ファイルが見つからないというメッセージが強調表示されます。
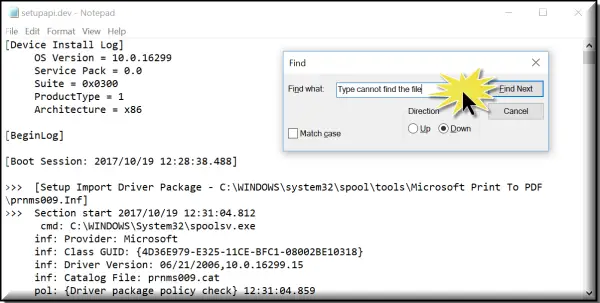
ここでファイルを特定し、見つけられるかどうかを確認してください。そのファイルを置き換える指定された場所にあります。
もっと簡単な方法は、プログラムまたはドライバーを特定して、単純に再インストールするそれ!
読む:システムは指定されたドライブを見つけることができません
3] INFファイルを使用してドライバーをインストールします
製造元の Web サイトからドライバーをダウンロードしようとしてこの問題が発生した場合は、次の手順を試してください。
- ダウンロードしたドライバー ファイルを見つけ、解凍したフォルダーで .inf ファイルを見つけます。複数の .inf ファイルがある場合は、適切な説明 (「セットアップ情報」) が記載されているファイルを選択してください。
- ファイルを右クリックし、コンテキスト メニューから [インストール] を選択します。
- ここで重要なのは、すべての .inf ファイルが自己インストーラーであるわけではないということです。したがって、.inf ファイルがこのインストール方法をサポートしていない場合は、プロンプトが表示されます。ここで、「デバイス マネージャー」に移動してドライバーをアンインストールし、ドライバーを再度インストールします。次の手順に従ってください
- デバイスマネージャーにアクセスします。カテゴリを展開し、アンインストールするデバイスを見つけます。デバイス名を右クリックし、コンテキスト メニューから [アンインストール] を選択します。プロンプトが表示されたら、「このデバイスのドライバー ソフトウェアを削除する」のチェックボックスをオンにして、アクション (アンインストール) を確認します。
- 最後に「OK」ボタンをクリックします。
- ドライバーをアンインストールした後、再度ドライバーをインストールしてください。
4] オプションの Windows Update を介してドライバーのアップデートを確認する
Windows Update を実行し、ドライバーのアップデートが利用可能かどうかを確認します。オプションの Windows アップデート。インストールしてください。
同様のエラー:
5] ログイン時のエラー
ログイン直後にこのエラー メッセージが表示された場合は、起動プログラムの 1 つがファイルを必要としているにもかかわらず、そのファイルが見つからないことを意味します。でトラブルシューティングを試みてくださいクリーンブート状態またはエラーログを確認してくださいイベントビューア。
関連している:サービスエラー2、システムは指定されたファイルを見つけることができません
「システムが Windows で指定されたファイルを見つけることができない」を修正するにはどうすればよいですか?
Windows PC でこの問題を解決するには、いくつかのことを行う必要がある場合があります。まず、破損したドライバーを特定し、再インストールします。次に、INF ファイルを使用してドライバーをインストールし、オプションの Windows Update などを介してドライバーの更新を確認します。最後に、システム ファイル チェッカーを使用して、破損したファイルをキャッシュから修正できます。
Windows 11 でファイル エラーを修正するにはどうすればよいですか?
Windows 11 または Windows 10 PC のファイル エラーを修正するには、まずドライバーまたはプログラムを特定する必要があります。その後、上記のヒントとコツに従うことができます。ほとんどの場合、ドライバーまたはアプリケーションを再インストールすると問題が解決します。
ここで何かがお役に立てば幸いです。
関連記事:DLL ファイルが見つからないエラーを修正。

![[Fix]を入力するとカーソルが左に移動し続ける](https://rele.work/tech/hayato/wp-content/uploads/2023/05/Cursor-keeps-moving-to-the-left-when-typing.png)




