Windowsユーザーが直面する一般的なエラーの1つはDLLファイルがありません。あなたが受け取ったらどうしますか.dllファイルがありませんエラーメッセージ?次のDLLファイルが欠落していることがわかった場合、私たちはすでに何をすべきかを調べました - xlive.dll|MSVCR110.dll|MSVCR71.dll|d3compiler_43.dll|ogilda.dll|MSVCP140.dll|API-MS-WIN-CRT-RUNTIME-L1-1-0.DLL|vcrunime140.dll|xinput1_3.dllまたはd3dx9_43.dll。次に、そのようなエラーメッセージを受け取った場合に実行できる一般的な手順を見てみましょう。
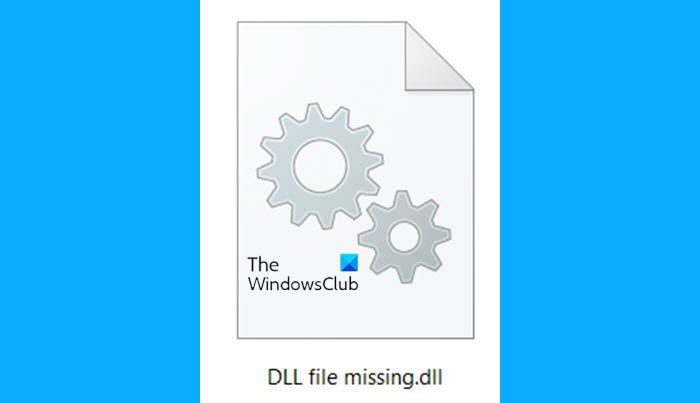
dllのために動的リンクライブラリまた、Windows 11/10またはその他のオペレーティングシステムで実行されるアプリケーションの外部部分です。ほとんどのアプリケーションはそれ自体では完全ではなく、異なるファイルにコードを保存します。コードが必要な場合、関連ファイルはメモリにロードされ、使用されます。 OSまたはソフトウェアが関係するDLLファイルを見つけられない場合、またはDLLファイルが破損している場合、DLLファイルがありませんメッセージ。
Windows 11で欠落しているDLLファイルエラーを修正します
Windows 11/10コンピューターでDLLファイルが欠落している場合、そのようなエラーを修正する最良の方法は次のとおりです。
- 組み込みのシステムファイルチェッカーツールを実行して、欠落または破損したオペレーティングシステムファイルを交換します
- Dism Toolを実行してWindowsシステムの画像を修理し、破損したWindowsコンポーネントストアを修正します
- 一部のアプリケーションがこのエラーをスローアップした場合、ソフトウェアを修理または再インストールする
- MicrosoftからWindows OSファイルをダウンロードします
- 別のシステムからDLLファイルをコピーしてPCに復元し、その後DLLファイルを再登録します
- サードパーティのサイトからDLLファイルをダウンロードしてください - それは推奨されますか?
これらを詳細に見てみましょう。
Windows 11でDLLが欠落しているか、発見されていないエラーを修正する方法は?
1]システムファイルチェッカーを実行します
WindowsオペレーティングシステムによってスローされたDLLファイルの欠落または破損したエラーを修正する最も安全な方法は、組み込みを実行することですシステムファイルチェッカー、欠落または破損したシステムファイルを置き換えます。
これを行うには、Windows 11/10コンピューターで[スタート]ボタンを右クリックしてWinxメニューを開き、[コマンドプロンプト(管理者)リンク。
現在、CMDの昇格したウィンドウで、次のコマンドをコピーしてEnterを押します。
sfc /scannow
スキャンには10分かかる場合があり、正常に完了すると、PCを再起動する必要があります。ランニングセーフモードまたは起動時間でのSFC /スキャノーより良い結果を与えることができます。
この投稿は、あなたが受け取った場合に役立ちますWindows Resource Protectionは破損したファイルを見つけましたが、それらを修正することができませんでしたスキャンの実行中にメッセージをエラーします。
2]システムイメージを修復します
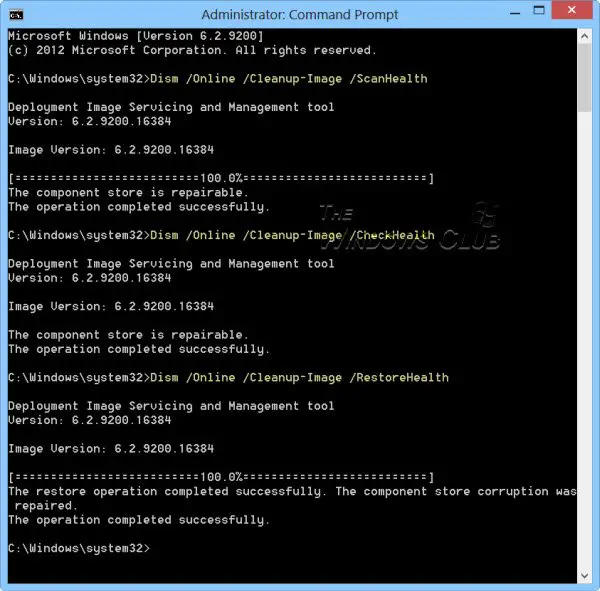
問題が解決した場合、素晴らしい!そうでなければ、次に行うことですシステム画像を修復するためにdismを実行します。繰り返しますが、コマンドプロンプトウィンドウの高さで、次のコマンドをコピーしてEnterを押します。
Dism /Online /Cleanup-Image /RestoreHealth
これにより、Windowsコンポーネントストアの腐敗がチェックされ、健康が回復します。スキャンには約15分かかる場合があります。正常に完了したら、PCを再起動する必要があります。
この投稿はあなたの場合に役立ちますDismは失敗します。
ヒント:これが多すぎると思われる場合は、ダウンロードして使用してくださいfixwinボタンをクリックして上記のSFCとディスクスキャンを実行します。
3]ソフトウェアを再インストールします
いくつかのインストールされたソフトウェアまたはアプリケーションがこのエラーを与えている場合、あなたがする必要があるのはソフトウェアを再インストールします。コントロールパネルからエラーが発生しているアプリケーションをアンインストールし、コンピューターを再起動してから、公式ダウンロードページに移動して最新のセットアップファイルをダウンロードできます。これを行って、ソフトウェアをインストールします。インストーラーは、DLLファイルを含む必要なすべてのファイルをPCに配置します。ソフトウェアがオプションを提供する場合修理このプログラムでは、最初にインストールを修復し、それが役立つかどうかを確認することができます。
4] MicrosoftからWindows OSファイルをダウンロードします
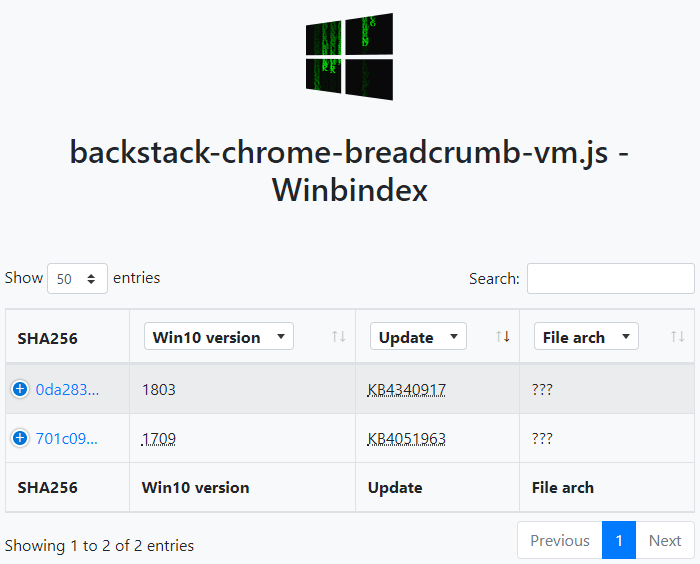
エラーを与えているOS DLLファイルの場合、MicrosoftからWindows OSファイルをダウンロードします。これは安全なオプションです。
5]別の健康なシステムからDLLをコピーします
時々、Windowsの古いバージョンで実行することを目的としたソフトウェアでは、実行するためにDLLファイルの特定のバージョンが必要になる場合があります。この問題に直面している場合は、試してみてくださいこのdllファイルを他のシステムのいずれかからコピーしますここで適切なディレクトリに置き換えて、それがあなたのために機能するかどうかを確認してください。
あなたはしなければならないかもしれませんDLLファイルを再登録します。そのソフトウェアの開発者は、ダウンロードのためにサイト上のさまざまなバージョンのDLLファイルを提供する場合があります。これらをダウンロードできます。
また読む: Windows 11でrundllエラーを修正する方法?
6] DLLファイルをダウンロードしますか?
できる場所から良いサイトはありますかDLLファイルをダウンロードしますそれらを復元するには?あるかもしれませんが、私はそれらを本当に使用することをアドバイスしません。理由は簡単です。 DLLファイルを交換または復元する必要がある場合は、上記の提案のいずれかを実行できます。これにより、本物のソースから本物のファイルを取得できます。さらに、ほとんどのDLLファイルは著作権保護されており、DLLダウンロードWebサイトがOSまたはソフトウェア開発者からファイルをホストおよび配布するために許可を取得したかどうかはわかりません。そしてプラス - ファイルの本物性をどのように知ることができますか?それはあなたがとらなければならない電話です。
DLLの問題を解決するにはどうすればよいですか?
DLLの問題を解決するには、PCを再起動して表示し、それが役に立たない場合は、マルウェアがDLLエラーを引き起こす可能性があるため、ウイルススキャンを実行します。問題が続いている場合は、エラーが発生する前にシステムの復元を使用して以前の状態に戻すか、Windows OSの更新を検討してください。システムファイルチェッカーとDism Toolを実行することも役立ちます。
なぜDLLファイルが破損するのですか?
DLLファイルは、不適切なソフトウェアのインストール、更新、またはマルウェア感染のために破損する可能性があります。インストールプロセスがエラーに遭遇した場合、または更新が中断された場合、DLLファイルは正しくコピーまたは登録されないため、破損します。
ではごきげんよう!

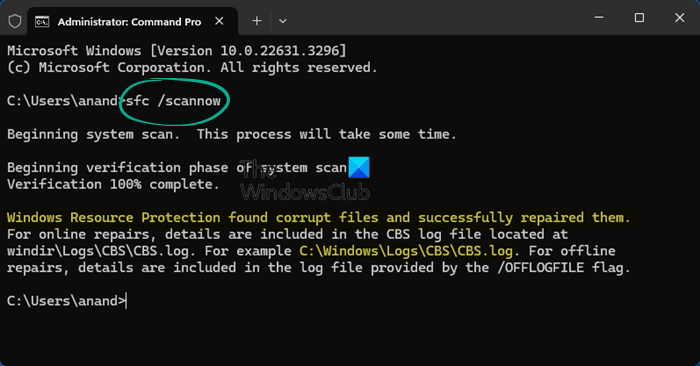
![Twitch でフルスクリーンが機能しない [修正]](https://rele.work/tech/hayato/wp-content/uploads/2022/06/Log-out-of-Twitch.jpg)




