この記事では、その方法を紹介しますRunDllエラーを修正するWindows 11 または Windows 10 コンピューターの起動時。
RunDLL エラーの原因は何ですか?
あDLL の実行エラーこの問題は、プログラムの起動、起動時の実行、またはスケジュールされたタスクとして設定するために必要な DLL ファイルの起動に失敗した場合に発生します。 Windows はこのファイルをロードしようとしますが、ファイルが見つからず、RunDLL エラーがスローされます。
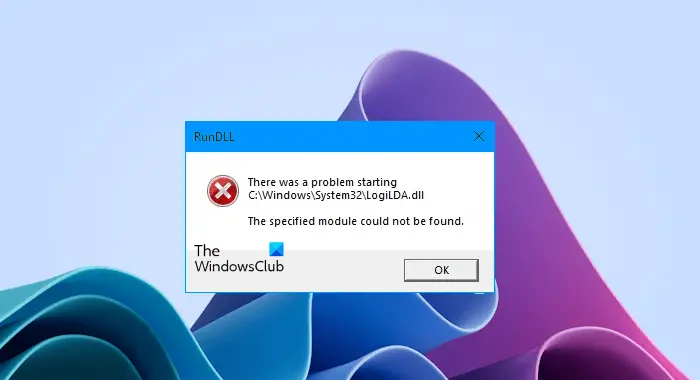
RunDLLエラーとは何ですか?
Rundll32.exeSystem32 フォルダーにある Windows ホスト プロセス ファイルで、32 ビットのダイナミック リンク ライブラリ (DLL) をロードして実行します。によって呼び出されるように明示的に記述された DLL からの関数のみを呼び出すことができます。ランドル32。 DLL ファイルが見つからない場合は、RunDll エラー メッセージが表示されることがあります。
DLLダイナミックリンクライブラリの略です。のDLLファイル1 つのプログラムに固有であることも、複数のプログラム間で共有することもできます。
DLL ファイルはどのように削除または破損しますか?
マルウェアは、コンピュータ上の有用なファイルを削除する可能性があります。したがって、コンピュータがマルウェアに感染した場合、有用な DLL ファイルが削除される可能性が高くなります。ただし、場合によっては、ユーザーが DLL ファイルを削除していることを知らずに DLL ファイルを削除してしまうこともあります。これについては以下で説明しました。
一部のプログラムをアンインストールするときに、次のようなメッセージが表示されることがあります。
この DLL ファイルは別のプログラムで使用されている可能性があります。削除すると、そのプログラムが誤動作する可能性があります。
一部のプログラムのアンインストール ウィザードでは、上記のメッセージが表示されます。ただし、このメッセージは正確なエラー メッセージではありません。ユーザーがアンインストール ウィザードを読まず、プログラムをすぐにアンインストールするために [次へ] をクリックし続けると、有用な DLL ファイルが削除される可能性があります。
また、DLL ファイルが何らかの未知の理由で破損し、このようなエラーが発生する可能性もあります。
Windows 11/10でRunDllエラーを修正する方法
Windows 11/10で起動時のRunDllエラーを修正する方法を見てみましょう。お勧めしますシステムの復元ポイントを作成する初め。
- 影響を受けるプログラムを再インストールします
- Windows システムファイルを修復する
- Chkdsk スキャンを実行する
- Microsoft の自動実行を使用する
- マルウェア対策スキャンを実行する
- 不足している DLL ファイルを復元してみてください
- 影響を受けるプログラムのショートカットを削除する
- タスク スケジューラの各エントリを削除します。
- システムを復元する
始める前に、最新の Windows Update を確認するそしてオフィスを更新するあまりにも。
1] 影響を受けるプログラムを再インストールします
このエラーにより特定のプログラムが使用できない場合は、そのプログラムに関連付けられている DLL ファイルが削除されている可能性があります。この場合、プログラムをアンインストールしてから再インストールする必要があります。
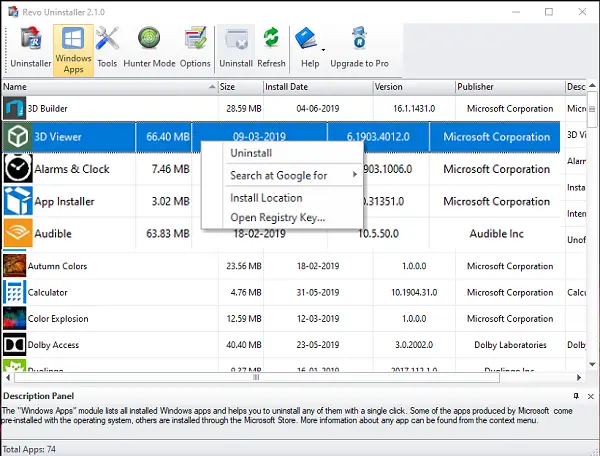
影響を受けるプログラムをシステムから完全に削除します。これを行うには、次のようなサードパーティ ツールを使用できます。Revo アンインストーラー。このツールは、アンインストールするプログラムに関連するすべての残留ファイルを削除します。
影響を受けるプログラムをアンインストールした後、コンピュータを再起動し、公式 Web サイトにアクセスして、そこから最新バージョンをダウンロードします。これで、そのプログラムを再インストールできます。
2] システムイメージファイルを修復します

次のステップは、破損したシステム イメージ ファイルを修復することです。システム イメージ ファイルが破損している場合も、このエラーが発生する可能性があります。したがって、それらを修復することが役立ちます。 Windows 11/10 には、システム イメージ ファイルの修復プロセスを実行するツールが組み込まれています。使用システムファイルチェッカーそして見てください。
3] Chkdskスキャンを実行する
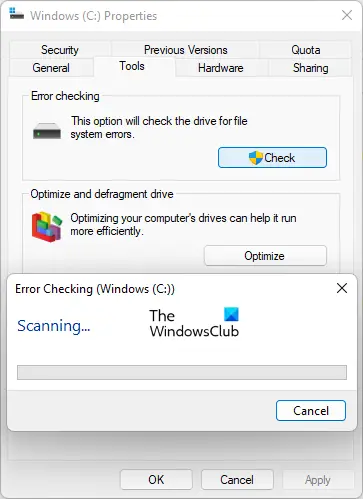
あなたはできるChkdskスキャンを実行するこの問題の原因となっている不良セクタがある可能性があるため、C ドライブを修復してください。 Chkdsk スキャンを実行した後、コンピューターを再起動し、エラーが再度発生するかどうかを確認します。
4] Microsoft の自動実行を使用する
エラー メッセージには、指定されたモジュールが見つからないことも示されます。したがって、DLL ファイルがメッセージに表示されたパスになく、システム起動時に何らかの理由でファイルがトリガーされた場合、Windows はこのエラーを表示します。これを修正する 1 つの方法は、次を使用してエントリを削除することです。Microsoft の自動実行。
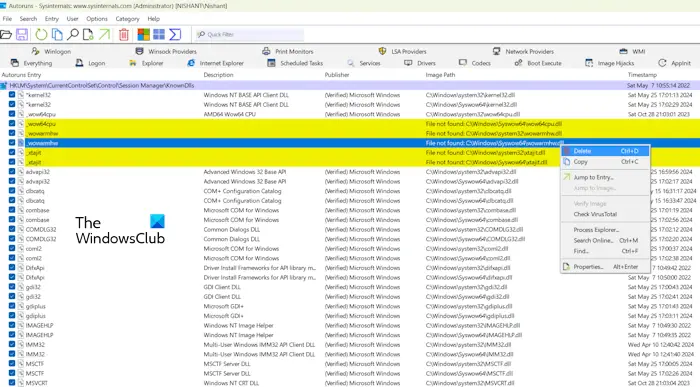
Microsoft Autoruns を管理者として開き、すべてインターフェイスのタブをクリックします。ここで、クイックフィルター検索ボックスに、エラー メッセージに表示された DLL ファイルの名前を入力します。次のメッセージが表示されます。画像パス:
ファイルが見つかりません: ファイルの完全なパス
そのファイル パスを右クリックして選択します消去。確認ボックスで「OK」をクリックします。それを行った後、システムを再起動します。
5] マルウェア対策スキャンを実行します
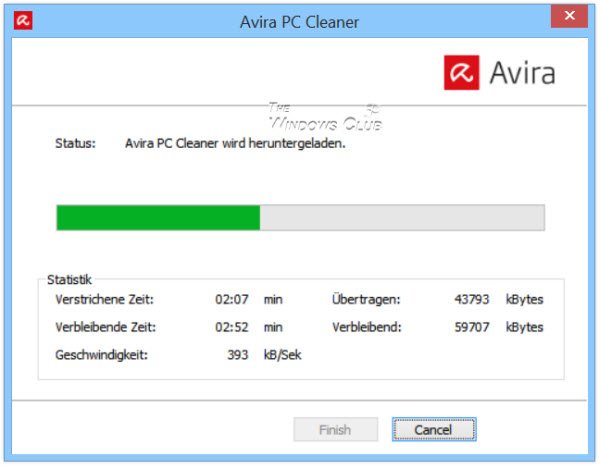
このエラーは、マルウェアの感染によって発生する可能性もあります。システムでマルウェア対策スキャンを実行することをお勧めします。 Windows Defender とは別に、サードパーティのウイルス対策ソフトウェアあまりにも。
6] 不足しているDLLファイルを復元してみます
試してみることもできます不足しているDLLファイルを修正する。サードパーティの Web サイトから DLL ファイルをダウンロードすることはお勧めしません。失われた DLL ファイルを復元する 1 つの方法は、正常なコンピュータからコピーすることです。

そうする必要があるかもしれませんDLLファイルを再登録するそれをその場所にコピーした後。
7] 影響を受けるプログラムのショートカットを削除します
のスタートアップフォルダーWindows 11/10 では、これらのファイルとプログラムへのショートカットがこのフォルダーに配置されている場合、システム起動時にファイルとプログラムが開きます。プログラムをアンインストールし、そのプログラムをアンインストールした後のシステム起動時に Windows が RunDll エラーを表示し始めた場合、プログラムのショートカットがスタートアップ フォルダーにある可能性があります。これを確認する必要があります。
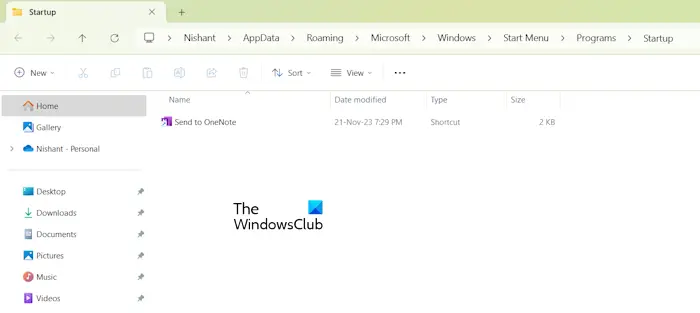
[ファイル名を指定して実行 (Win + R)] コマンド ボックスを開き、次のコマンドを入力します。その後、「OK」をクリックします。
shell:startup
上記のコマンドは、システム上の Startup フォルダーを開きます。アンインストールしたプログラムのショートカットがすでに存在する場合は、削除します。
8] タスク スケジューラの各エントリを削除します。
問題のあるプログラムによって作成されたタスクを削除することもできます。ただし、そのためには、適切なタスクを削除できるように、DLL ファイルがどのプログラムに関連付けられているかを知っておく必要があります。タスク スケジューラを開き、削除するタスクを見つけます。そのタスクを削除します。タスク スケジューラでタスクを見つけるのは非常に困難です。したがって、ファイル エクスプローラーから直接タスクを削除できます。
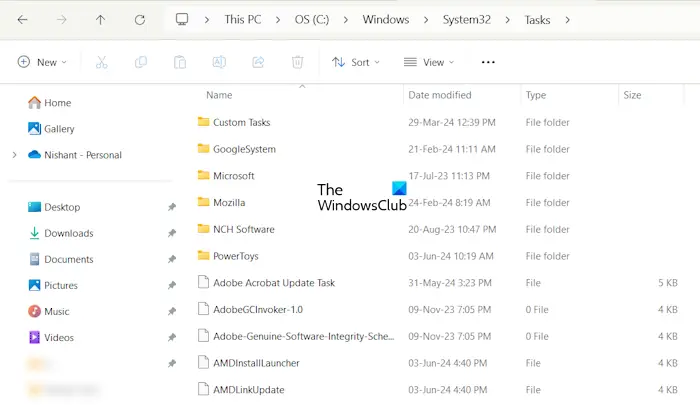
ファイル エクスプローラーを開き、次のパスに移動します。
C:\Windows\System32\タスク
次に、問題のあるプログラムに関連するタスクを見つけて削除します。
9] システムを復元します
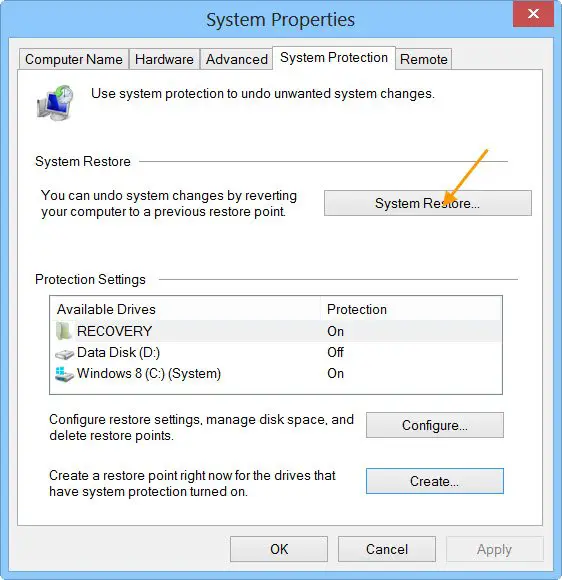
最後のステップはシステムを復元することです。また、この記事の冒頭で復元ポイントを作成するように指示しました。システムの復元の実行中は、その復元ポイントを選択しないでください。代わりに、問題が存在しなかった以前の復元ポイントを選択します。
それでおしまい。これがお役に立てば幸いです。
読む:Windows 11でDLLファイルのロードに失敗しました
破損した Windows 11 を修復するにはどうすればよいですか?
Windows 11 インストールが破損している場合は、次のような修正を試すことができます。システムイメージファイルを修復する、スタートアップ修復の実行を通してWindows 回復環境、リセットを実行するデータなどを削除することなく、
Windows 11 のすべてのエラーを修正するにはどうすればよいですか?
Windows 11 のエラーのトラブルシューティングは、その原因を含め、さまざまな要因によって異なります。 Windows イベント ビューアでエラーに関する情報を取得できます。イベント ログを読み、それに応じてエラーのトラブルシューティングを行ってください。フリーウェアフィックスウィンワンクリックで多くのエラーを修正できます。




![Windows がグラフィック デバイスの潜在的な問題を検出しました [修正]](https://rele.work/tech/hayato/wp-content/uploads/2024/09/Windows-detected-potential-issue-graphics-device.png)
