直面したことがありますかDLL の実行エラー–ファイルの起動中に問題が発生しました。指定されたモジュールが見つかりませんでした?これは、PC または USB フラッシュ ドライブで発生する可能性のある一般的なエラーであり、すべてのファイルにアクセスできなくなります。この問題は、USB ドライブをコンピュータに接続しようとしているとき、またはコンピュータを起動したばかりで USB が接続されているときに発生します。このエラーでは、USB の場所の名前も表示され、ダイアログ ボックスにエラー メッセージが表示されます。この RunDLL エラーを修正する方法については、以下をお読みください。
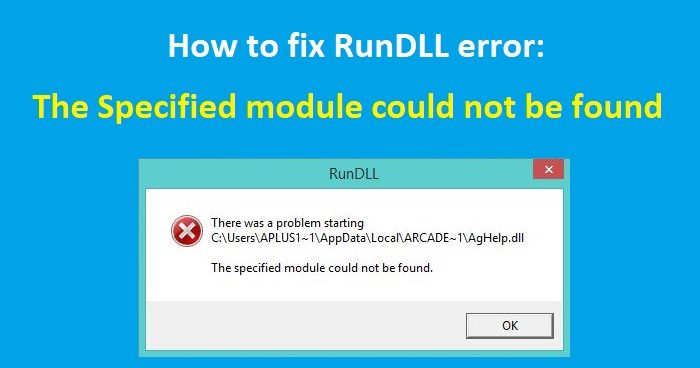
RunDLLエラーとは何ですか?
RunDLL ファイルは、ダイナミック リンク ライブラリまたは .dll モジュールを実行またはロードする Windows OS ファイルです。 RunDLL エラーは、起動時に実行するためにレジストリに含まれていた .dll ファイル、またはスケジュールされたタスクとして設定された .dll ファイルが削除されたときに発生します。このファイルを実行する必要がある場合、Windows はこのファイルをロードしようとします。ただし、ファイルが見つからないため、RunDLL エラーがスローされます。
ファイルの起動中に問題が発生しました。指定されたモジュールが見つかりませんでした
ここでは、Windows 11/10 でこれらの RunDLL エラーを解決するためのいくつかの解決策を紹介します。これらのエラーは、起動時または USB への接続時に発生する可能性があります。
- PC と USB ドライブをスキャンしてウイルスをチェックする
- コマンドプロンプトの使用
- 起動項目の確認
- ジャンクファイルと一時ファイルを削除する
これらのソリューションをさらに詳しく見てみましょう。
RunDLLエラーを修正
1] PC と USB ドライブをスキャンしてウイルスをチェックする
デスクトップまたは USB が感染していないことを確認する必要があります。ウイルス対策ソフトウェアを使用して PC と USB をスキャンします。フラッシュドライブにウイルスが見つかった場合は、それらを削除する必要があります。ウイルスを削除した後、USB ドライブに再度アクセスしてください。
フラッシュ ドライブにウイルス対策ソフトウェアがインストールされている場合は、感染した USB ドライブからウイルスがコンピュータに拡散していないことを自動的に検証できます。その後、USB でスキャンを実行してウイルスをチェックできます。専門家がコンピュータの緊急スキャンを実行するために使用できるポータブル ウイルス対策ソフトウェアをフラッシュ ドライブにインストールすることもできます。
2] コマンドプロンプトの使用
エラー指定されたモジュールが見つかりませんでしたUSB ドライブの属性が変更された場合に発生します。属性を変更するには、次の手順に従います。
1] USB ドライブ名 (このドライブに割り当てられた文字) を確認します。開けるこのパソコン。次に、フラッシュドライブに割り当てられた文字を選択します。
2] を開きます。コマンドプロンプトWindows の検索フィールドに入力します。
3]開いたら、次のように入力します属性 -h -r -s D:*.* /s /d。交換してくださいDフラッシュドライブの文字で。正しい文字を使用することが重要です。間違った文字を使用すると、フラッシュ ドライブに問題が発生する可能性があるため、ここでは注意してください。
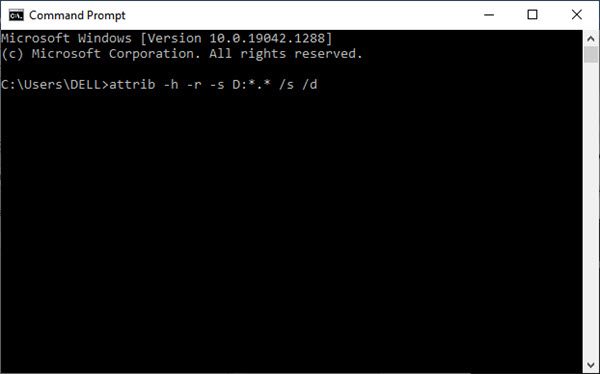
コマンドを実行します。
これで問題は解決するはずです。コマンドを実行する前に、フラッシュ ドライブのバックアップを作成することをお勧めします。
フラッシュ ドライブのバックアップを作成するには、次の手順に従います。
1]選択このパソコンUSB ドライブを見つけます。右クリックして選択しますコピーポップアップメニューから。
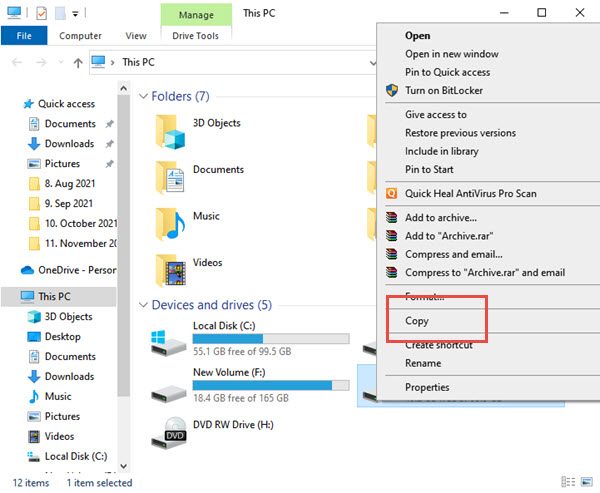
2] 次に、USB ドライブの内容をフラッシュ ドライブ上の選択したフォルダーに貼り付けます。
3] キーボードの Shift キーを押し、USB ドライブのファイルが含まれるフォルダーを右クリックします。メニューから「ここでコマンド ウィンドウを開く」を選択します。
4] コマンドプロンプトが表示されます。入力属性 -r -s -h /s /dコマンドを入力し、Enter キーを押して実行します。
5] コマンドの実行後、コマンドプロンプトを閉じても問題ありません。
このプロセスの最後のステップは、フラッシュ ドライブをフォーマットすることです。同じように次の手順に従います。
選択このパソコン、USB フラッシュ ドライブを見つけて右クリックし、選択します。形式メニューから。
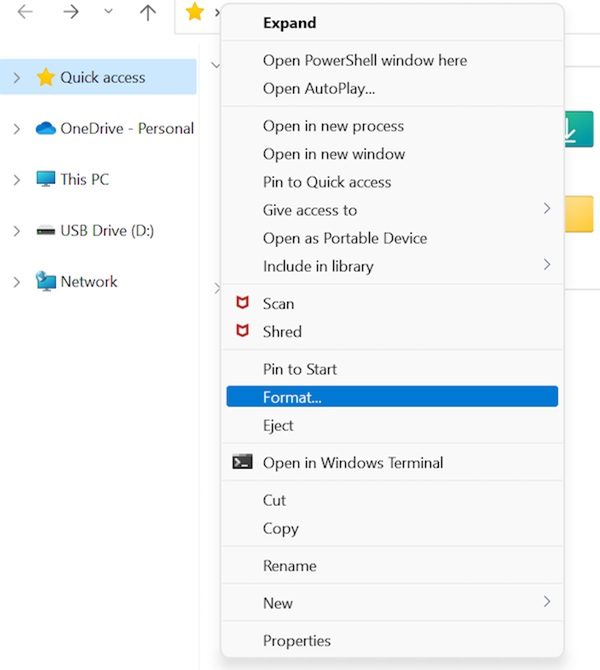
次に、書式設定オプションを選択し、「開始」ボタンをクリックします。
上記のエラーにより、USB ドライブ上のファイルにアクセスできなくなる可能性があります。フラッシュ ドライブの属性を変更すると、問題を解決できる可能性があります。このガイドがお役に立てば幸いです。ご不明な点がございましたら、お気軽にお問い合わせください。
3] 起動項目の確認
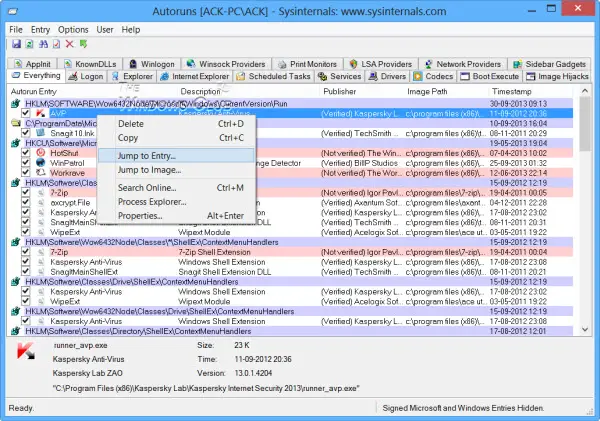
を使用してください無料のスタートアップマネージャーソフトウェアのように自動実行このエラーを引き起こしている可能性のある無効なスタートアップ エントリを確認します。
4] ジャンクファイルと一時ファイルを削除する
使用ディスククリーンアップツールまたはジャンクファイルクリーナージャンクファイルと一時ファイルを PC から削除します。次のような安全なレジストリ クリーナーを使用するCCクリーナー無効なレジストリ エントリを削除するのにも役立ちます。
こちらもお読みください: Windows 11でRunDllエラーを修正する方法?
「指定されたモジュールが見つかりませんでした」を修正するにはどうすればよいですか?
「指定されたモジュールが見つかりません」エラーを修正するには、マルウェア対策ツールまたはアドウェア削除ツールを使用して PC をスキャンする必要があります。この問題はアドウェアまたはウイルスが PC を攻撃するときに発生するため、これが試すことができる最善の解決策です。それとは別に、スタートアップから項目を削除したり、コンピューターからジャンク ファイルや一時ファイルを削除したりすることもできます。
RunDLL の起動中に問題が発生したのを修正するにはどうすればよいですか?
RunDLL の起動中に問題が発生したというエラーを修正するには、上記のヒントとコツに従ってください。マルウェア対策ツールを使用して PC をスキャンすることを強くお勧めします。外付けハードドライブやペンドライブなどがコンピュータに接続されている場合は、それらをスキャンすることもお勧めします。
それだけです!このガイドがお役に立てば幸いです。
関連記事: とは何ですかrundll32.exeプロセス?






