スタートアッププログラムシステムのメモリに負担がかかり、ディスク使用率が高くなります。起動時に多くのプログラムを起動したいと思うかもしれませんが、一般的なアプリケーションを含む多くのアプリケーションは起動時に起動するようにスクリプト化されているため、通常は選択できません。
Windows 11/10用の無料スタートアップマネージャーソフトウェア
あなたはできるスタートアッププログラムを無効にするタスク マネージャーを使用しますが、これはスタートアップ プログラムを管理する最も快適な方法ではありません。さらに、スタートアップ プログラムを完全に無効にする以外にも、スタートアップ プログラムを処理する方法はたくさんあります。
次の無料の Startup Manager ソフトウェア プログラムを試すことができます。
- Microsoft の自動実行
- ウィンパトロール
- CCクリーナー
- MSConfig クリーンアップ ツール
- スタートアップセンチネル
- クイックスタートアップ
- HiBit スタートアップマネージャー
- 自動実行オーガナイザー
- WhatsInスタートアップ
- スターター スタートアップ マネージャー プログラム
- 後で起動します。
1] Microsoft Autoruns for Windows
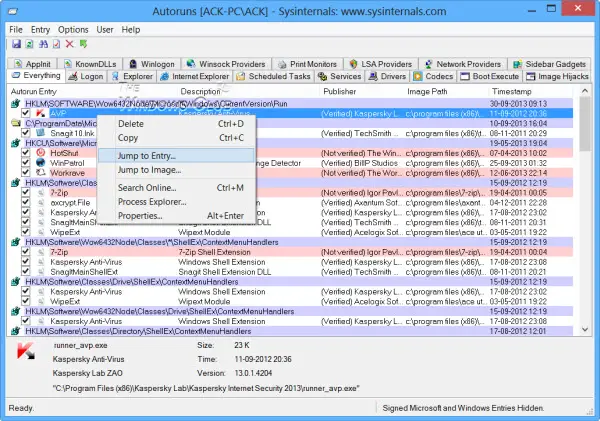
スタートアップ プログラムの管理において、Microsoft によって承認されたソフトウェアよりも優れたものがあるでしょうか?これは次の場合に当てはまりますMicrosoft の自動実行。 Technet からダウンロードできるため、アプリケーションは信頼できます。このソフトウェアは MSCONFIG (システム構成) ウィンドウに似ていますが、より強力です。通常の詳細に加えて、ファイル エクスプローラーと Internet Explorer のシェル拡張機能、ツールバー、ブラウザー ヘルパー オブジェクト、起動するコンテキスト メニュー項目、起動するドライバー、サービス、Winlogon 項目、コーデック、WinSock プロバイダーなどの詳細が表示されます。 。
2]ウィンパトロール
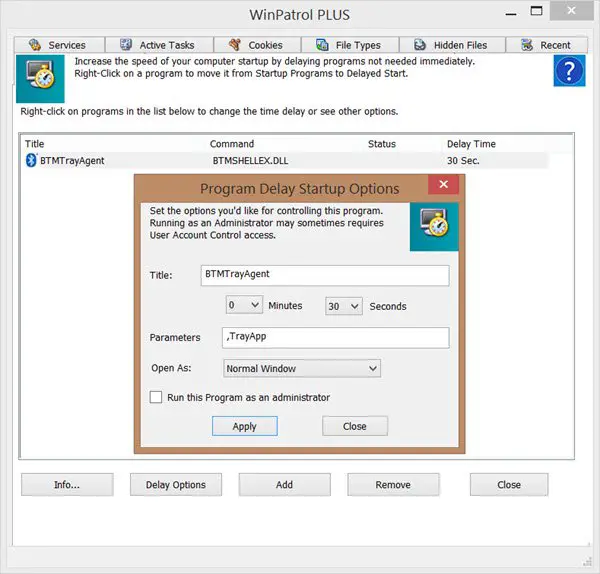
ウィンパトロールは、コンピュータの目的に関係なく、作業を大幅に楽にしてくれる広範なソフトウェアです。スタートアップ マネージャーは WinPatrol ソフトウェアの一部であり、レジストリ キーの管理、ユーザー アカウント制御、ファイル管理などにも役立ちます。アプリケーションのインターフェイスは使いやすいです。タブをスクロールして、何ができるかを確認してください。
3]CCクリーナー
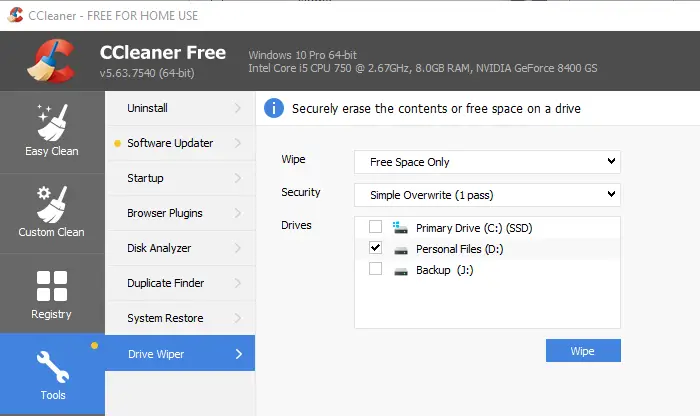
CCleaner はおそらく、システムのジャンク ファイルをクリーンアップするための最も人気のあるソフトウェア製品ですが、それを超えています。 CCleaner の追加機能の 1 つは、スタートアップ プログラムの管理です。理由CCクリーナーリストで示唆されているのは、具体的にはスタートアップ マネージャーではないにもかかわらず、効率的で信頼できるということです。
4] MSCONFIGクリーンアップツール

組み込みの MSCONFIG システム構成マネージャー ツールは、スタートアップ項目を無効にするのに適しています。ただし、リストから項目を完全に削除するオプションはありません。ただし、個人的には、何らかの理由でほとんどのプログラムを起動時に起動する必要があったことはありません。そのような場合は、次のことを試してください。MSCONFIG クリーンアップ ツールこれにより、スタートアップ プログラムが無効になるだけでなく、リストから完全に削除されます。
5] スタートアップセンチネル
Startup Sentinel ツールは、組み込みのシステム構成マネージャー ツールに代わる軽量で使いやすいツールです。オリジナルの MSCONFIG ツールは優れていますが、学習が必要です。コンピューターに慣れておらず、スタートアップ プログラムを簡単に管理するツールが必要な場合は、Startup Sentinel ツールを試してください。このツールを使用して行う必要があるのは、問題のプログラムをホワイトリストまたはブラックリストに追加し、システムを並べ替えることだけです。あるいは、ツールを使用してプログラムを起動することもできます。
6] Glarysoft クイック スタートアップ
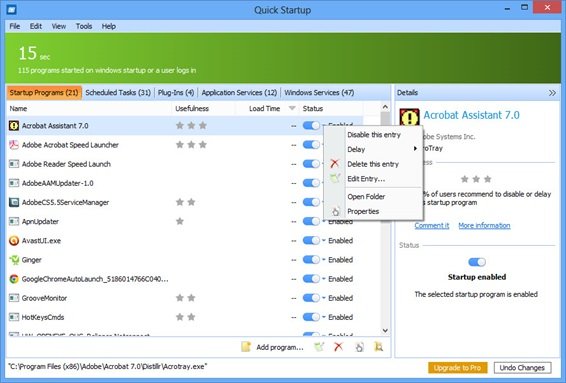
Glarysoft Quick Startup は、複雑ですが非常に強力なスタートアップ マネージャー ツールです。これは、ハイエンド システムの管理に非常に役立ちます。このツールを使用すると、スタートアップ プログラムの手動リストを作成し、データを .txt ファイルとしてエクスポートできます。データは後でインポートできます。この方法は、多数のプログラムを処理し、各プログラムの設定を手動で変更することが困難な場合に便利です。さらに、このリストの他のプログラムとは異なり、Glarysoft クイック スタートアップ複数の言語をサポートします。
7] HiBitスタートアップマネージャー
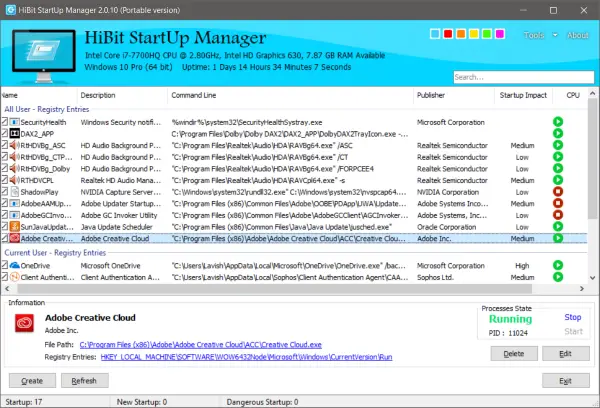
HiBit スタートアップマネージャーは、ユーザーが Windows スタートアップで新しいエントリを表示、変更、削除、作成するのに役立つ包括的なソフトウェアです。起動スケジュールされたタスク、Windows サービス、およびコンテキスト メニューを管理できます。これにより、ユーザーはレジストリから直接色分けを使用してエントリを管理できます。したがって、レジストリ エディターに習熟していない場合 (ほとんどの人はそうではありませんが)、このソフトウェアを試してみてください。
8] 自動実行オーガナイザー

自動実行オーガナイザーは、スタートアップ プログラムを無効にするだけでなく、スタートアップ プロセス全体を管理する優れたツールです。基本的に、各スタートアップ プログラム (およびその他のプログラム) がシステムにどのような負荷をかけるかを説明します。これは、どのプログラムをシステムに残しておく必要があり、どのプログラムを削除する必要があるかをより適切に判断するのに役立ちます。最終的に、このユーティリティはシステムの速度を大幅に向上させるのに役立ちます。
9] ワッツインスタートアップ
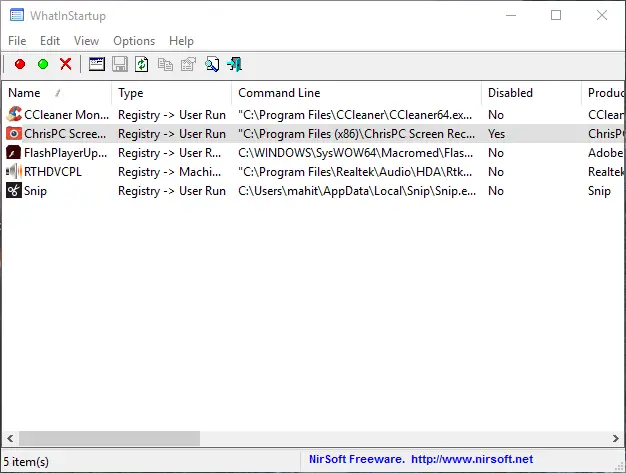
WhatsInStartup スタートアップ マネージャーこのソフトウェアはスタートアップ プログラムの整理に役立ち、システムの速度が向上します。 WhatsInStartup プログラムの主な機能の 1 つは、プログラムを無効にするだけでなく、レジストリからプログラムのスタートアップ機能を削除できることです。
追加された機能は、外付けドライブのサポートです。
10]スタータースタートアップマネージャー
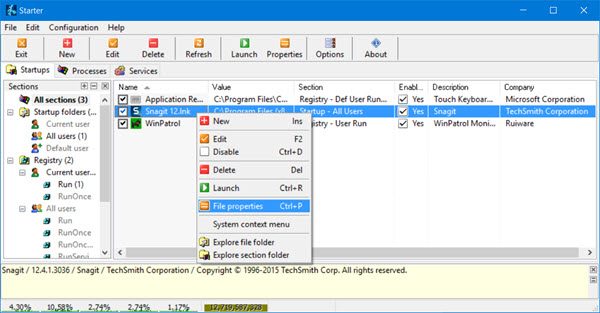
もしあなたが Windows 10 の初心者であれば、間違いなくダウンロードすることをお勧めします。スターター スタートアップ マネージャーあなたのシステム上で。これは、スタートアップ マネージャー、タスク マネージャー、サービス マネージャーとして 3 つの役割を果たします。したがって、これらのユーティリティに習熟していない場合でも、この使いやすいソフトウェアをダウンロードするだけで、システムを簡単に管理できます。
11]後で起動
LaunchLater を使用すると、Windows ログイン時に実行されるアプリケーションの起動を延期できます。これにより、Windows は最初に Windows 自体の起動に集中し、その後、ユーザーが制御するスケジュールを使用して構成済みのスタートアップ アプリのリストを実行できるようになります。
ヒント:のようなツール起動遅延器そしてスタートアップヘルパーあなたも助けることができます起動プログラムを遅延させ、遅延時間を設定します。
お役に立てれば幸いです!
スタートアップ プログラムを永久に無効にするにはどうすればよいですか?
スタートアップ プログラムを無効にする方法は複数あります。たとえば、タスク マネージャー、Windows 設定、または Startup Sentinel などのサードパーティ ツールを使用して、スタートアップ プログラムを削除できます。 Windows 11 と Windows 10 のタスク マネージャーは非常に便利です。ただし、それを使用したくない場合は、いつでもサードパーティのアプリを選択できます。
以下にも興味があるかもしれません:






