スターターは、スタートアップ マネージャー、タスク マネージャー、サービス マネージャーを組み合わせたもので、Windows のスタートアップ項目やプログラムなどの管理に役立ちます。このツールには、すべてのプロセスと、メモリ使用量、DLL、優先順位、スレッド数などに関する情報もリストされます。このフリー ソフトウェアを見てみましょう。スタートアッププログラムを管理または無効にする。
スターター スタートアップ マネージャー フリーウェア
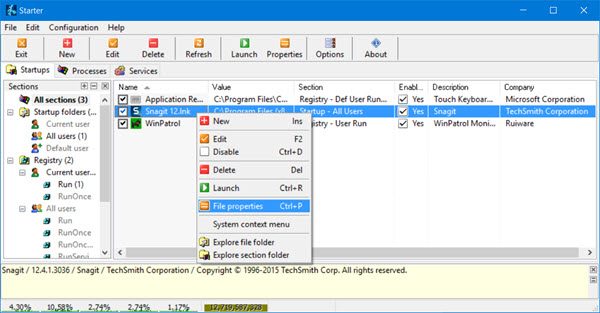
アプリケーションは、すべてのスタートアップ フォルダー項目、隠しレジストリ エントリ、および一部の初期化ファイルを強調表示します。この情報がすぐに利用できるため、ユーザーはスタートアップ項目を変更したり、スタートアップ項目を作成または削除したり、一時的または永続的に無効にしたりできます。
アプリケーションの 2 番目の機能は、すべてのプロセスをリストし、それらに関するもう少し詳細な詳細をユーザーに提供することです。メモリ使用量、DLL、優先順位、スレッド数などに関する情報が提供されます。また、プロセスを強制終了するオプションも提供されます。
3つ目の特徴は、アクティブなサービスの一覧を表示することです。
つまり、前述したように、Starter は次の役割を果たします。 あるスタートアップマネージャープラスタスクマネージャープラスサービスマネージャー– すべてが 1 つのアプリケーションに結合されています。
さまざまな機能は次のタブに分類されています。
- 「スタートアップ」タブ: 隠しモードであっても、オペレーティング システムによって自動的に起動されたプログラムのリストが表示されます。クリックするだけで機能を簡単に編集したり、チェックを外して無効化したり、スタートアップの詳細を変更したりできます。レジストリレベルのプログラムも表示されます。このアプリケーションは、起動アプリケーションの管理にかかる時間を大幅に節約します。
- 「プロセス」タブ: これはタスク マネージャーに似ていますが、さらにいくつかの詳細が表示されます。プロセスによる CPU 使用率の割合は、アプリケーションの下部に表示されます。 Starter を使用する利点は、タスク マネージャーを開いてプロセスを確認または強制終了する場合に比べて時間を節約できることです。システムがハングするたびに、タスク マネージャー ウィンドウにアクセスするのは非常に困難ですが、このアプリではボタンをクリックするだけでアクセスできます。
- 「サービス」タブ: このタブには、サービス.mscウィンドウ。同じ方法でプロセスを開始、停止、無効化、有効化できます。
任意のエントリを右クリックすると、その起動またはプロセスで実行できる多数のアクションが表示されます。 [オプション] をクリックすると、Starter ソフトウェアの感触と外観をカスタマイズできます。
Starters のすべての機能は Windows ですでに利用可能であるにもかかわらず、この 3 in 1 アプリケーションにより、プログラムのプロパティを検索して変更する時間が大幅に節約されます。
スタートアップ タスク マネージャーとは何ですか?
Windows 11 および Windows 10 では、プログラムが起動時に実行されるように登録されている場合、それはスタートアップ アプリとみなされます。タスク マネージャーを使用して、起動時のアプリの実行を有効または無効にすることができます。それとは別に、Windows の設定を使用して、起動時からアプリをオンまたはオフにすることもできます。
無料で便利なので、次のサイトからダウンロードできます。ここ。






