Windows には、コンピュータにログオンするとすぐにプログラムが起動できるように、プログラムを配置できる場所が多数あります。これらのスタートアップ プログラムにあるアプリケーションにアクセスしたい場合は、別の方法を使用します。これらのパスは、アプリケーションや、Windows 11 および Windows 10 で行う予定のカスタム変更で利用することもできます。
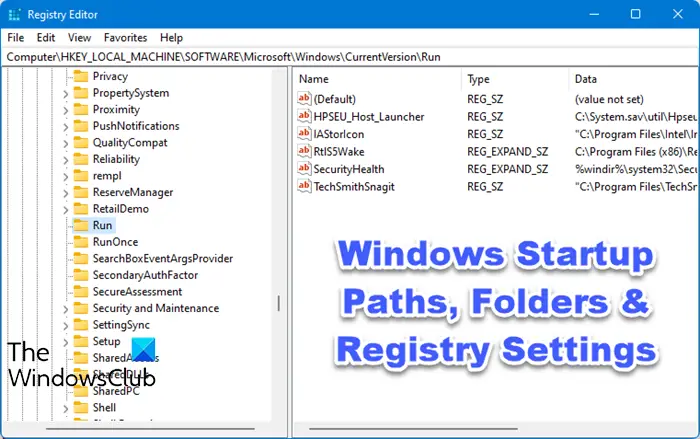
以下は、スタートアップ時に起動されるアプリケーションとプログラムの Windows スタートアップ パス、フォルダー、およびレジストリ設定のリストです。これは役に立ちますスタートアッププログラムを管理または無効にする。
Windows の起動パス、フォルダー、レジストリ設定
2 つの場所からアクセスできます。
- スタートアップフォルダーと
- レジストリ設定。
レジストリに変更を加える前に、必ずバックアップを取るか、レジストリを作成してください。システムの復元ポイント。
1] スタートアップフォルダー
まず、有効にします隠しファイルを表示するオプション次に、次のいずれかのパスに移動し、起動時に実行するプログラムのショートカットを追加します。
C:\Users\[USERNAME]\AppData\Roaming\Microsoft\Windows\Start Menu\Programs\Startup C:\Users\AllUsers\AppData\Roaming\Microsoft\Windows\Start Menu\Programs\Startup
次のように入力すると、スタートアップ フォルダーをすぐに開くことができます。shell:startup「実行」プロンプトで Enter キーを押して、Windowsのスタートアップフォルダ。
2]レジストリ設定
要件に応じて次のパスのいずれかに移動し、新しい「文字列キー」を追加し、このキーの値に実行するプログラムのパスを保存します。
ローカルマシンの場合:
HKEY_LOCAL_MACHINE\Software\Microsoft\Windows\CurrentVersion\Run HKEY_LOCAL_MACHINE\Software\Microsoft\Windows\CurrentVersion\RunOnce
現在のユーザー向け
HKEY_CURRENT_USER\Software\Microsoft\Windows\CurrentVersion\Run HKEY_CURRENT_USER\Software\Microsoft\Windows\CurrentVersion\RunOnce
その他のパス
HKU\ProgID\Software\Microsoft\Windows\CurrentVersion\Run <systemdrive>\Documents and Settings\All Users\Start Menu\Programs\Startup <systemdrive>\Documents and Settings\username\Start Menu\Programs\Startup
これらのフォルダーの一部は非表示になっていますが、その他のフォルダーは非表示にする必要がありますフォルダーのアクセス許可を変更してユーザー アカウントのアクセスを追加します。
3] ログオン時またはエクスプローラーの実行時に実行するプログラム
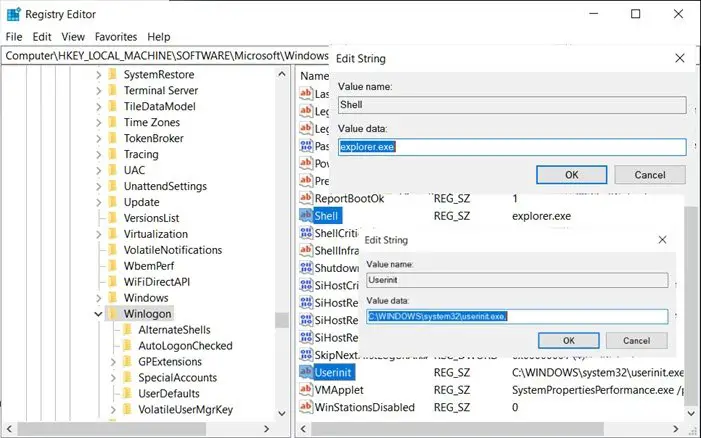
次のパスに移動します。
HKEY_LOCAL_MACHINE\Software\Microsoft\WindowsNT\CurrentVersion\WinLogon\
次のように、実行するプログラムのパスを追加します。
- キーの値を編集するなどのシェル文字列経由シェルとして:
explorer.exe, <path of your program with extension .exe>
- キーの値を編集するなどの Userinit 文字列経由ユーザー単位として:
C:\Windows\System32,<path of Your program with extension .exe>
この手法を使用すると、ファイル名を指定して実行プロンプト (Win + R) から、または Windows へのログイン時に直接実行できるプログラムを追加できます。
読む:方法Windows の起動を遅くしている隠れたスタートアップ プログラムを見つける
この投稿が有益であり、Windows の起動パス、フォルダー、およびレジストリ設定について理解できたことを願っています。
ヒント:自動起動エクスプローラー最もわかりにくい起動場所でも探索できます。






