これに遭遇するかもしれませんWindows は自動バックアップ ジョブを無効にできませんでした。システムは指定されたファイルを見つけることができません – 0x80070002しようとするとエラーが発生しますWindows バックアップ操作を実行するWindows 11 または Windows 10 デバイス上で。この投稿では、両方のシナリオに関連して問題を正常に解決するために試行できる最適な解決策を提供します。
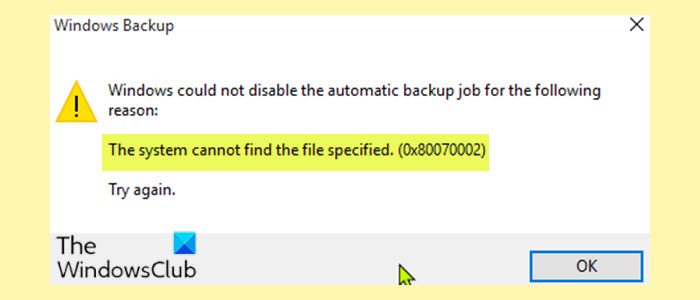
システムは指定されたファイルを見つけることができません (0x80070002) バックアップ エラー
この問題が発生した場合。次の完全なエラー メッセージが表示されます。
Windowsバックアップ
Windows は、次の理由により自動バックアップ ジョブを無効にできませんでした:
指定されたファイルが見つかりません。 (0x80070002)
もう一度やり直してください。
このエラーの主な原因は次のとおりです。
- ソース ボリュームにディスク エラーがあります。
- プロファイル画像パスがありません
- 自動マウントは無効になっています。
- マシンはデュアルブート構成になっています。
- ソース ボリュームのスナップショットが削除されているか、重要なサービスがオフになっています。
Windows は自動バックアップ ジョブを無効にできませんでした
この Windows バックアップ エラー 0x80070002 が発生した場合は、以下の推奨解決策を順不同で試し、問題の解決に役立つかどうかを確認してください。
- CHKDSKを実行する
- 不足している ProfileImagePath を削除します
- 自動マウントを有効にする
- デュアルブート構成を修正する
- シャドウコピーのストレージ領域を増やす
- Windows 11/10をリセットする
リストされた各ソリューションに関連するプロセスの説明を見てみましょう。
1] CHKDSKを実行します
CHKDSK の使用も、問題を修正するのに効果的であることが証明されている解決策の 1 つです。無効な MS-DOS 機能問題。
CHKDSK を実行するには、次の手順を実行します。
- プレスWindowsキー+Rをクリックして「実行」ダイアログを呼び出します。
- [ファイル名を指定して実行] ダイアログ ボックスで、次のように入力します。cmdそして、 を押しますCTRL + SHIFT + Enterにコマンドプロンプトを管理者/昇格モードで開きます。
- コマンド プロンプト ウィンドウで、以下のコマンドを入力し、Enter キーを押します。
chkdsk /x /f /r
次のメッセージが表示されます。
ボリュームが別のプロセスによって使用されているため、Chkdsk を実行できません。次回システムの再起動時にこのボリュームがチェックされるようにスケジュールを設定しますか? (はい/いいえ)。
- を押します。Yキーボードのキーを押してコンピュータを再起動すると、CHKDSKでチェックして修正しますコンピューターのハードドライブ上のエラー。
CHKDSK が完了したら、問題が解決したかどうかを確認してください。そうでない場合は、次の解決策を試してください。
同様のエラー:Windows バックアップ失敗エラー 0x80780166
2] 不足している ProfileImagePath を削除します
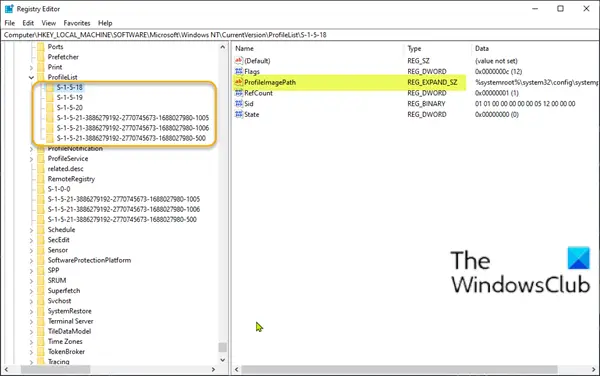
これはレジストリ操作であるため、次のようにすることをお勧めします。レジストリをバックアップするまたはシステムの復元ポイントを作成する必要な予防措置として。完了したら、次のように続行できます。
- プレスWindowsキー+Rをクリックして「実行」ダイアログを呼び出します。
- [ファイル名を指定して実行] ダイアログ ボックスで、次のように入力します。
regeditEnter キーを押して、レジストリエディタを開く。 - レジストリ キーに移動またはジャンプします以下のパス:
HKEY_LOCAL_MACHINE\SOFTWARE\Microsoft\Windows NT\CurrentVersion\ProfileList
- その場所で、ProfileList の下の各フォルダーを選択し、右側のペインでプロフィール画像パスエントリ。
- ProfileImagePath 値を持たないフォルダーをすべて削除します。
- コンピュータを再起動します。
起動時にバックアップ操作を再試行し、問題が解決されたかどうかを確認します。そうでない場合は、次の解決策を試してください。
同様: Windows は要求された変更を完了できませんでした。システムは指定されたファイルを見つけることができません。エラー コード 0x80070002。
関連している: 修理Windows バックアップまたは復元失敗エラー 0x80070001、0x81000037、0x80070003
3] 自動マウントを有効にする
次の場合、ボリュームがオフラインになる可能性があります。自動マウントが無効になっていますサードパーティのストレージ ソフトウェアを使用している場合、またはユーザーがボリュームの AUTOMOUNT を手動で無効にした場合。
AUTOMOUNT を有効にするには、次の手順を実行します。
- プレスWindowsキー+Rをクリックして「実行」ダイアログを呼び出します。
- [ファイル名を指定して実行] ダイアログ ボックスで、次のように入力します。
cmdそして、 を押しますCTRL + SHIFT + Enterにコマンドプロンプトを管理者/昇格モードで開きます。 - コマンド プロンプト ウィンドウで、以下のコマンドを入力し、Enter キーを押してください。DiskPart を開く。
DISKPART
- 次に、次のコマンドを入力し、各コマンドの後に Enter キーを押します。
automount automount enable
- コンピュータを再起動します。
これで、ボリュームがオンラインになるはずです。
これが機能しない場合は、DiskPart を再度開き、以下のコマンドを順番に実行します。のためにSelect volumeコマンドでは、ボリュームのリストから 100 MB またはシステム パーティションのみを選択します。したがって、あなたの場合、ボリュームには別の番号がある可能性があります。代わりにその番号を入力してください。
List volume Select volume 2 Online volume exit
PC を再起動して変更を保存します。エラーが解決しない場合は、次の解決策を試してください。
4] デュアルブート構成を修正する
次のことを実行します。
- 「実行」ダイアログを呼び出します。
- [ファイル名を指定して実行] ダイアログ ボックスで、次のように入力します。
diskmgmt.mscEnter キーを押して、ディスク管理を開く。 - Windows システム パーティション (通常は C:) を右クリックし、選択します。パーティションをアクティブとしてマークします。
- 再起動変更を適用します。
5]シャドウコピーのストレージ領域を増やす
ソース上のシャドウ コピー ストレージ領域が非常に少ないため、バックアップの進行中にソース ボリューム上のスナップショットが削除されます。
増やすにはシャドウコピーストレージ領域では、次の手順を実行します。
- 管理者モードでコマンド プロンプトを開きます。
- CMD プロンプト ウィンドウで、以下のコマンドを入力し、Enter キーを押します。
vssadmin list shadowstorage
- 持っているものが非常に少ない場合シャドウコピーストレージ領域次に、次のコマンドを入力するかコピーして貼り付け、Enter キーを押します。
vssadmin resize shadowstorage /For=C: /MaxSize=5%
- 変更を適用するには再起動します。
問題が解決しない場合は、管理者モードで CMD プロンプトを再度開き、以下のコマンドを入力して Enter キーを押します。
vssadmin delete shadows /all
- コンピューターを再度再起動します。
6] Windows 11/10をリセットする
この時点で何も機能しない場合は、次のことを行うことができます。Windows 11/10をリセットする。
注記:エラー0x80070002Windows Updateを使用している場合にも表示されます。Windowsのアップグレード、Windowsの機能、インストーラ、マイクロソフトストア、見通し、サンドボックス、システムの復元、マイクロソフトアカウント、プリンター、 そしてHyper-V。
Windows バックアップ エラー 0x80070002 とは何ですか?
エラー 0x80070002 は、ソース ボリュームにディスク エラーがある場合、またはマシンがデュアル ブート構成である場合などに発生します。参考までに、次のエラー メッセージも表示される場合があります。「指定されたファイルが見つかりません (0x80070002)」。エラー メッセージまたはエラー コードが表示された場合でも、同じ解決策に従うことができます。
破損したバックアップ ファイルを修復するにはどうすればよいですか?
Windows 11/10で破損したバックアップファイルを修復するには、いくつかの方法があります。たとえば、CHKDSK ツールを使用すると、すべての問題を一度に修正できます。ただし、機能しない場合は、システム ファイル チェッカーまたは SFC スキャンを使用できます。一方、ファイル形式を変更して問題が解決するかどうかを確認することもできます。
ではごきげんよう。
同様のエラー: 修理システムは指定されたファイルを見つけることができませんWindows 11/10 でエラーが発生します。






